win7系统指纹怎么用 联想V580 Win7系统指纹设置方法
更新时间:2024-02-04 08:43:07作者:yang
Win7系统指纹功能的出现,为我们的生活带来了更加便捷和安全的体验,对于联想V580 Win7系统用户来说,了解和使用指纹设置方法是非常重要的。指纹识别技术可以将我们的指纹数据作为身份验证的方式,不仅避免了繁琐的密码输入,更有效地保护了我们的个人信息安全。如何在联想V580 Win7系统上设置指纹呢?在本文中我们将详细介绍联想V580 Win7系统指纹设置方法,帮助您轻松掌握这一功能,享受更加便捷和安全的使用体验。
解决方法:
1、点击开始菜单,选择所有程序,再选择Windows Update,点击 检查更新 按钮。
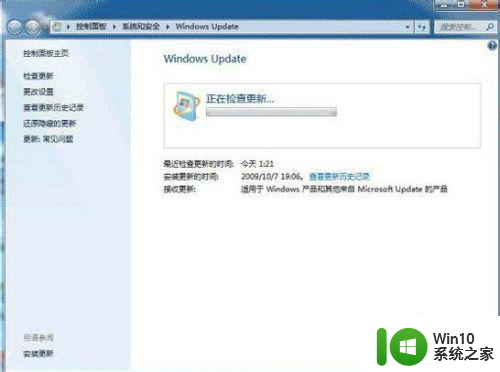
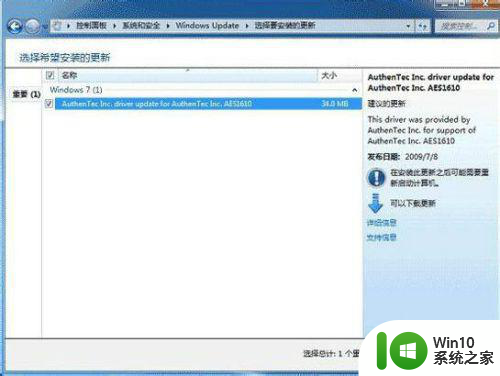
2、再选择检测到的指纹识别设备驱动程序,点击 安装更新 。
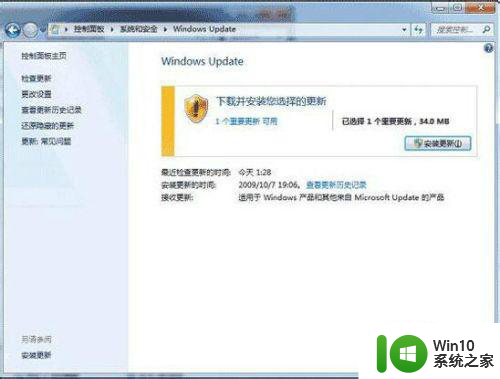
3、根据屏幕提示,指纹识别设备驱动程序安装完成后需要重新启动计算机。
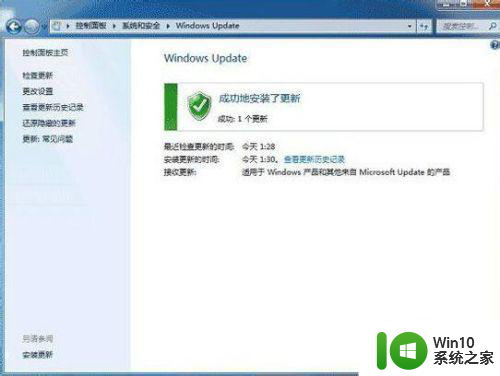
4、等计算机重新启动之后,再点击 开始,选择控制面板,再选择硬件与声音,生物特征设备。
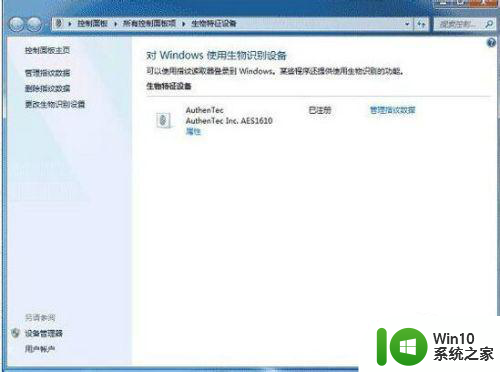
5、点击 管理指纹数据。
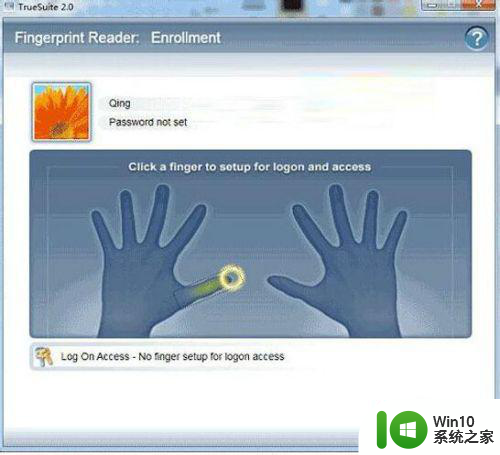
6、点击需要设置的手指图示,再输入 Windows 帐户密码。
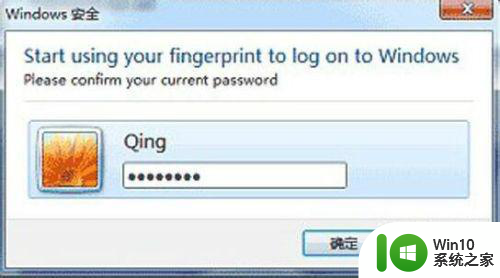
7、根据屏幕的提示信息把手指放在指纹识别器上扫描指纹信息。
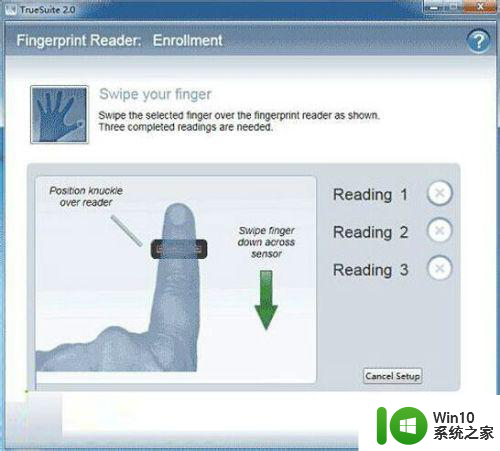
8、指纹扫描完成后再注销计算机,就能通过扫描指纹登录Windows。
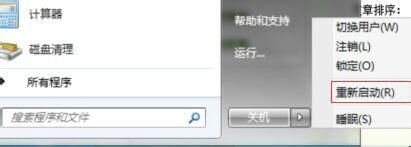
以上就是win7系统指纹怎么用的全部内容,有遇到这种情况的用户可以按照小编的方法来进行解决,希望能够帮助到大家。
win7系统指纹怎么用 联想V580 Win7系统指纹设置方法相关教程
- 联想win7电脑指纹登录怎么取消 联想win7指纹登陆怎么取消
- 联想笔记本win7指纹锁设置方法 联想笔记本win7指纹锁设置步骤
- 联想笔记本win7电脑指纹解锁怎样设置 联想笔记本win7电脑指纹解锁设置教程
- win7系统的指纹解锁在哪里设置 win7系统如何使用指纹解锁功能
- 笔记本win7电脑在哪里设置指纹解锁 笔记本电脑win7指纹解锁如何设置
- 怎么把笔记本电脑win7的指纹解锁关掉 如何关闭笔记本电脑win7的指纹解锁功能
- 联想win7系统开启intelvtx方法 联想win7系统禁用intelvtx如何开启
- 联想g50win7怎么设置启动项 联想G50 Windows 7系统如何设置启动项
- 联想电脑装win7系统蓝屏修复方法 联想做完win7系统蓝屏怎么办
- lenovo电脑win8改win7系统的方法 联想电脑win8系统降级为win7步骤
- 如何在windows7电脑上设置自定义鼠标指针形状 win7系统鼠标指针调整方法及步骤详解
- 戴尔台式电脑怎么恢复出厂设置win7 戴尔商用台式机win7系统恢复出厂设置操作指南
- win7系统要把电脑主题改成经典模式就好了怎么改 win7系统如何将电脑主题改成经典模式
- win7桌面窗口管理器已停止工作并已关闭如何解决 Win7桌面窗口管理器如何重新启动
- 系统w7更新显卡后黑屏无法开机修复方法 w7系统更新显卡后黑屏无法启动怎么办
- win7连蓝牙耳机成功了但是没声音怎么修复 win7连接蓝牙耳机无声音解决方法
win7系统教程推荐
- 1 windows7如何访问其他电脑 Windows7局域网内网上邻居无法访问
- 2 开机一键还原win7旗舰版系统尚未在计算机上创建还原点怎么办 如何在win7旗舰版系统上手动创建还原点
- 3 联想w7电脑不显示wifi网络解决方法 联想w7电脑无法连接wifi网络怎么办
- 4 win7无法自动检测此网络的代理设置怎么解决 win7无法自动检测网络代理设置解决方法
- 5 win7进入家庭组后无法打开共享文件夹怎么办 win7家庭组共享文件夹无法访问怎么解决
- 6 怎样解决win7系统提示"联机检查解决方案并关闭该程序"问题 win7系统联机检查解决方案关闭程序问题解决方法
- 7 windows7系统下创建透明文件夹保护隐私的技巧 如何在Windows 7系统下创建透明文件夹保护隐私
- 8 win7 driver irql not less or equal蓝屏怎么办 win7 driver irql not less or equal蓝屏解决方法
- 9 win7电脑中剪切板的信息无法粘贴怎么解决 win7电脑剪切板无法粘贴解决方法
- 10 win7系统office2016无法找到此应用的许可证如何解决 win7系统无法找到Office2016应用的许可证怎么办
win7系统推荐
- 1 深度技术ghost win7 sp1 64位最新稳定版下载v2023.05
- 2 风林火山windows7 64位系统下载
- 3 深度技术ghost win7 64位安全旗舰版v2023.05
- 4 电脑公司GHOST WIN7 64位办公专用旗舰版
- 5 电脑公司ghost win7 sp1 32位纯净极速版下载v2023.05
- 6 系统之家Ghost Win7 增强装机版64位
- 7 台式机专用win7 64位系统重装正式版
- 8 雨林木风ghost win7 sp1 32位装机旗舰版v2023.05
- 9 台式机专用win7 64位旗舰版系统下载官网免费版
- 10 技术员联盟ghost win7 32位旗舰完整版v2023.05