联想笔记本win7电脑指纹解锁怎样设置 联想笔记本win7电脑指纹解锁设置教程
更新时间:2024-04-15 09:56:51作者:jiang
联想笔记本win7电脑的指纹解锁功能是一项方便快捷的安全认证方式,通过设置指纹解锁,用户可以在不输入密码的情况下快速解锁电脑,如何设置联想笔记本win7电脑的指纹解锁功能呢?接下来我们将为您详细介绍设置方法和操作步骤。愿您能通过本教程轻松掌握指纹解锁功能的设置技巧,享受更加便捷的电脑使用体验。
具体方法:
1. 点击开始菜单,选择所有程序,再选择Windows Update,点击 检查更新 按钮。
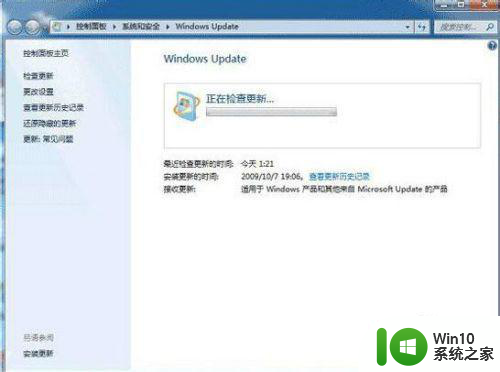
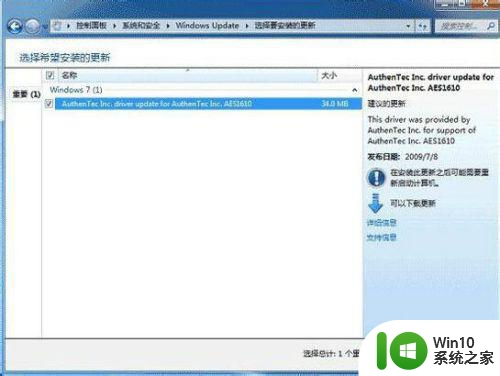
2. 再选择检测到的指纹识别设备驱动程序,点击 安装更新 。
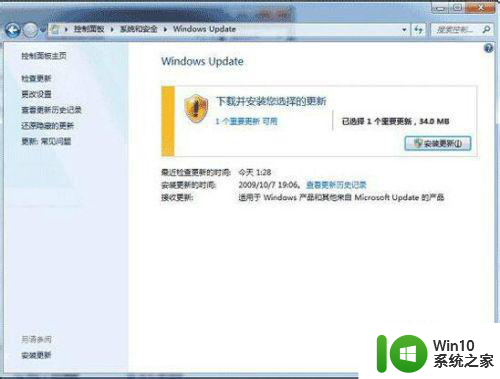
3.根据屏幕提示,指纹识别设备驱动程序安装完成后需要重新启动计算机。
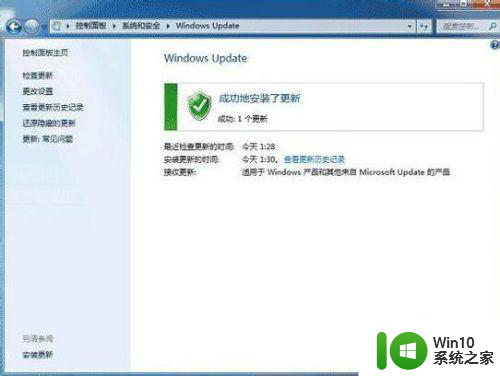
4. 等计算机重新启动之后,再点击 开始,选择控制面板,再选择硬件与声音,生物特征设备。
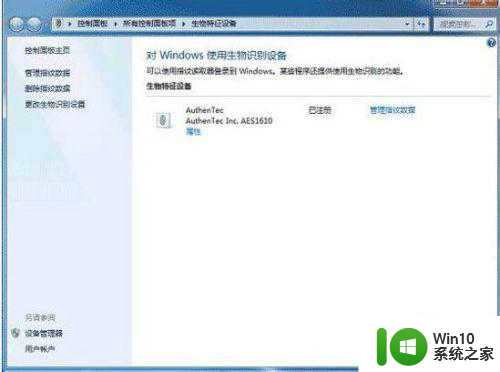
5. 点击 管理指纹数据。
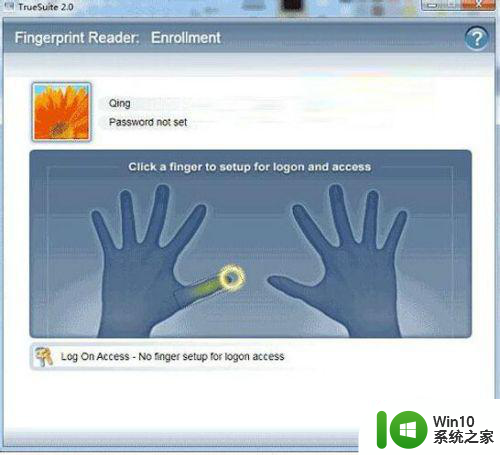
6. 点击需要设置的手指图示,再输入 Windows 帐户密码。
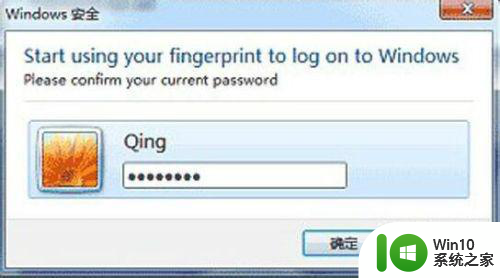
7. 根据屏幕的提示信息把手指放在指纹识别器上扫描指纹信息。
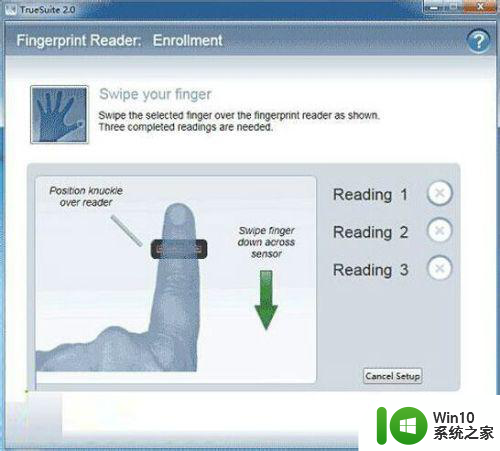
8. 指纹扫描完成后再注销计算机,就能通过扫描指纹登录Windows。
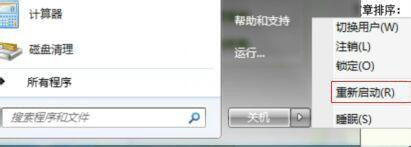
以上就是关于联想笔记本win7电脑指纹解锁怎样设置的全部内容,有出现相同情况的用户就可以按照小编的方法了来解决了。
联想笔记本win7电脑指纹解锁怎样设置 联想笔记本win7电脑指纹解锁设置教程相关教程
- 联想笔记本win7指纹锁设置方法 联想笔记本win7指纹锁设置步骤
- 笔记本win7电脑在哪里设置指纹解锁 笔记本电脑win7指纹解锁如何设置
- 联想win7电脑指纹登录怎么取消 联想win7指纹登陆怎么取消
- win7系统指纹怎么用 联想V580 Win7系统指纹设置方法
- 联想电脑笔记本win7怎么连接蓝牙音箱 联想电脑笔记本win7蓝牙音箱连接教程
- 联想笔记本win7如何红警联机 联想win7红警联机设置方法
- win7联想笔记本电脑怎么取消fn键 联想笔记本win7fn热键取消教程
- 联想t420笔记本如何使用光盘恢复出厂设置 联想t430电脑win7恢复出厂设置失败的解决方法
- 联想笔记本win7触摸板启动设置步骤 如何开启联想笔记本win7触摸板功能
- win7系统的指纹解锁在哪里设置 win7系统如何使用指纹解锁功能
- 联想笔记本w7旗舰版恢复出厂设置操作方法 联想笔记本w7旗舰版恢复出厂设置步骤
- win7笔记本电脑的fn键锁定解除设置方法 win7笔记本fn锁定怎么解除
- 减少CPU占用提高Win7系统运行的解决方法 如何优化Win7系统减少CPU占用
- 笔记本电脑win7系统玩穿越火线怎么不能全屏 笔记本电脑win7系统玩穿越火线怎么设置全屏模式
- win7资源管理器不停的崩溃需要更换硬盘怎么办 Win7资源管理器频繁崩溃怎么办
- win7由于您的浏览器禁用了cookie如何启动 如何在Win7中启用浏览器的cookie功能
win7系统教程推荐
- 1 联想台式电脑4094c-win7系统在哪里打开蓝牙 联想台式电脑4094c-win7系统如何连接蓝牙设备
- 2 电脑黑屏光标闪烁怎么解决 win7电脑开机只有光标一直闪不停怎么办
- 3 window7开机黑屏reboot and select proper boot device修复方法 Windows7开机黑屏reboot and select proper boot device解决方法
- 4 win7系统没声音扬声器未插入笔记本怎么解决 win7系统笔记本没有声音怎么解决
- 5 联想电脑笔记本win7怎么连接蓝牙音箱 联想电脑笔记本win7蓝牙音箱连接教程
- 6 win7连接wifi名字是乱码也连不上解决方法 Win7连接WiFi名称乱码无法连接的解决方法
- 7 win7系统下禁用鼠标滚轮的解决方法 Win7系统鼠标滚轮禁用方法
- 8 win7无法删除文件夹已在另一程序打开怎么办 win7文件夹无法删除提示已在另一个程序中打开怎么办
- 9 win7电脑启动项找不到ctfmon的解决方法 win7电脑启动项缺少ctfmon的解决办法
- 10 window7电脑休眠过程不断网设置方法 Windows 7电脑休眠后无法自动连接网络解决方法
win7系统推荐
- 1 雨林木风win7 64位系统装机版
- 2 电脑公司ghost win7 32位通用装机版v2023.05
- 3 深度技术ghost win7 sp1 32位官方精简版下载v2023.05
- 4 深度技术ghost windows7 32位纯净硬盘版下载v2023.04
- 5 联想笔记本专用ghost win7 x86 安全稳定版
- 6 深度技术ghost win7 64位正式版原版下载v2023.04
- 7 惠普笔记本ghost win7 sp1 64位精简教育版下载v2023.04
- 8 番茄花园ghost win7 sp1 64位系统硬盘版v2023.04
- 9 雨林木风ghost win7 sp1 64位官方免激活版v2023.04
- 10 系统之家Windows7 64位游戏专业激活版