大神教你查看win10系统版本 如何查看win10电脑系统的详细版本号
更新时间:2024-01-25 08:47:02作者:jiang
在如今数字化快速发展的时代,Win10操作系统已经成为了许多人日常工作和生活中必不可少的一部分,对于很多用户来说,了解自己电脑系统的详细版本号却成为了一项困扰。幸运的是我们有幸拥有许多大神级的技巧,他们可以帮助我们解决这个问题。接下来我们就一起来学习一下如何查看Win10电脑系统的详细版本号吧!
方法一:利用命令查看电脑版本
1、右击“开始”菜单,打开运行框。
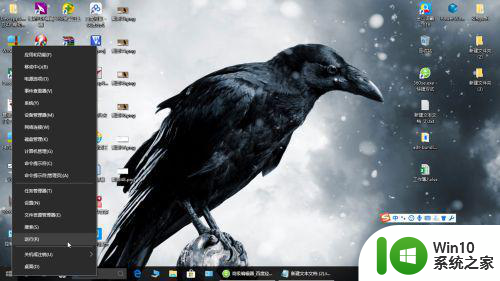
2、或利用快捷键win+r,打开电脑的运行框。
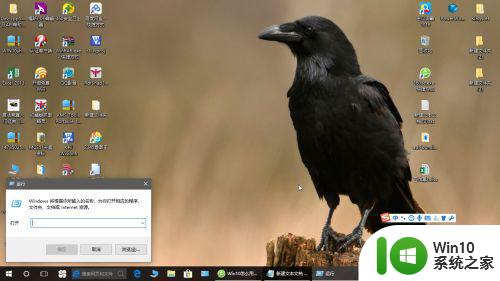
3、在运行框中输入winver,点击确定。
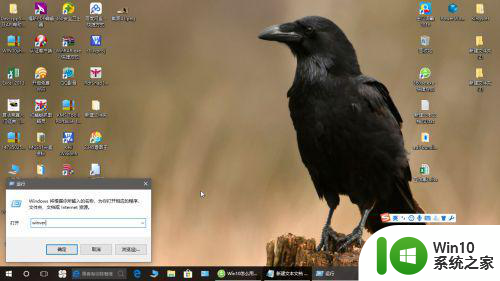
4、如图所示,会弹出电脑版本的窗口。
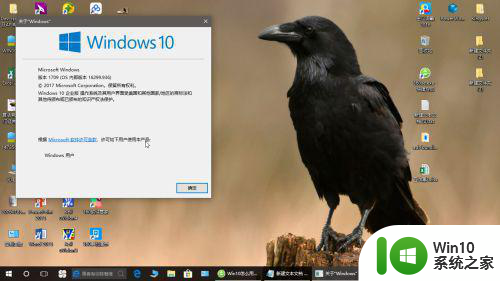
方法二:电脑属性查看电脑版本
1、右击“我的电脑”,点击“属性”。
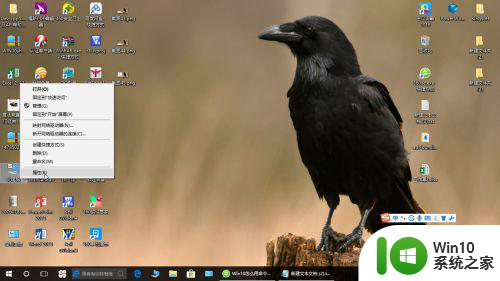
2、可以查看电脑的基本信息。
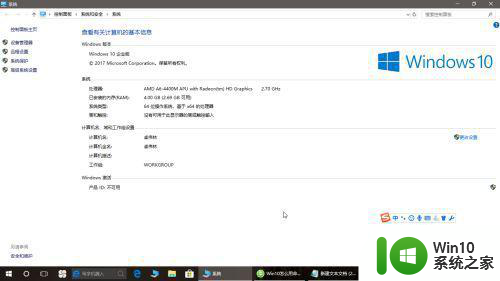
以上就是大神教你查看win10系统版本的全部内容,如果有遇到这种情况,那么你就可以根据小编的操作来进行解决,非常的简单快速,一步到位。
大神教你查看win10系统版本 如何查看win10电脑系统的详细版本号相关教程
- 查看win10系统版本的几种方式 win10系统版本号在哪里查看
- win10版本号在哪里查看 如何查看win10的系统版本号
- win10系统激活状态如何查看 如何查看win10系统激活详细信息
- win10系统版本信息在哪查看 如何在win10中查看系统版本信息
- 查看win10版本详细信息的方法 怎么查看win10版本详细信息
- win10电脑型号如何查看 怎样在win10系统中查看电脑型号
- win10怎么查看系统版本 win10系统版本的查看方法
- 查看电脑win10的具体版本号方法 电脑怎么查看win10版本号
- win10系统如何查看型号 w10查看电脑型号在哪里看
- win10怎么查看系统版本号例如1803 如何查看Windows 10系统版本号1803
- 教你查看win10系统CPU运行情况 win10电脑CPU运行情况怎么查看
- 图文教你查看win10电脑显存大小 win10如何查看电脑显存大小
- win10应用商店无法联网0x80072F7D解决方法 win10应用商店无法联网0x80072F7D错误解决方法
- win10点窗口没反应 win10开始菜单点击没反应解决方法
- 搜狗输入法win10不兼容 win10系统搜狗输入法闪退怎么解决
- 笔记本电脑win10老是弹出win问题报告如何处理 笔记本电脑win10频繁弹出问题报告怎么办
win10系统教程推荐
- 1 win10应用商店无法联网0x80072F7D解决方法 win10应用商店无法联网0x80072F7D错误解决方法
- 2 win10点窗口没反应 win10开始菜单点击没反应解决方法
- 3 Win10系统怎么保存蓝屏错误DMP文件 Win10系统如何找到并保存蓝屏错误DMP文件
- 4 win10删除公用账户 win10系统怎么删除一个账户
- 5 win10系统怎么通过命令实现定时关机 win10系统如何使用命令设置定时关机
- 6 win10无法修改程序默认打开程序怎么解决 Win10默认打开程序无法更改怎么办
- 7 win10重置修复系统的方法 Win10系统重置步骤和注意事项
- 8 win10网易云播放失败请在设置中切换输出设备怎么办 win10网易云音乐播放失败怎么办
- 9 笔记本win10蓝牙搜索不到设备如何处理 笔记本电脑win10蓝牙搜索不到设备怎么办
- 10 win10宽带连接打不开双击没反应怎么办 win10宽带连接双击无反应怎么解决
win10系统推荐