图文解决Word出现安全模式的方法 Word如何解决安全模式问题
更新时间:2023-08-28 08:55:47作者:xiaoliu
在日常使用Word进行办公时,有时我们会遇到Word进入安全模式的问题,安全模式的出现可能会导致我们无法正常编辑和保存文档,给工作带来不便。针对这个问题,本文将为大家介绍一些图文解决Word出现安全模式的方法,帮助大家轻松解决这一困扰。无论是从软件设置还是通过快捷键等方式,我们都将一一为您讲解,希望能帮助到大家解决Word安全模式问题,提高工作效率。
具体方法如下:
1、首先,找到我们电脑桌面上的 【此电脑】,点击【此电脑】,进入此电脑页面。

2、进入此电脑页面后,点击页面右侧的搜索框,在搜索框中输入“normal”,按下回车键,开始搜索。
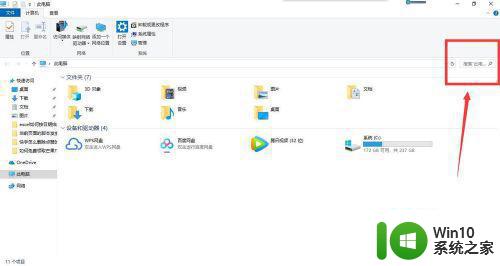
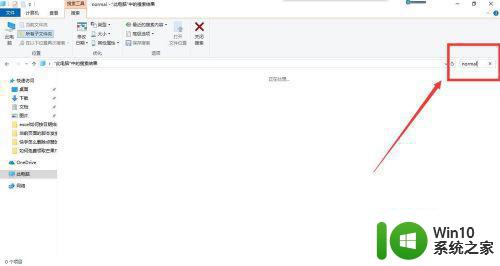
3、等待我们的电脑搜索完毕,在我们的搜索结果中找到“normal”文件,如图所示。
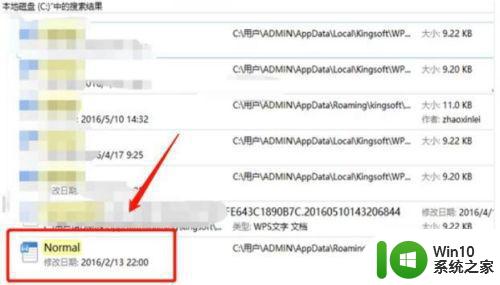
4、选中搜索到的normal文件,单击鼠标右键,弹出选项卡后,点击【删除】选项,将其删除即可。
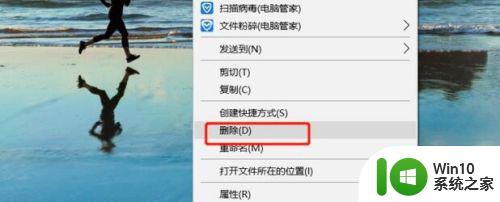
以上是有关解决Word安全模式的图文方法,如果还有不清楚的用户可以参考以上步骤进行操作,希望对大家有所帮助。
图文解决Word出现安全模式的方法 Word如何解决安全模式问题相关教程
- 电脑进安全模式蓝屏0x0000007B如何解决 电脑进入安全模式后出现蓝屏0x0000007B的原因及解决方法
- windows无法进入安全模式的解决方法 windows进不去安全模式怎么办
- 如何退出windows安全模式 windows退出安全模式方法
- win8.1进入安全模式的几种方法 win8.1进入安全模式步骤详解
- dnf安全模式咋解除 dnf安全模式解除方法
- 什么是安全模式?安全模式有什么用 安全模式是指什么
- xp进入安全模式的方法 Windows XP如何在开机时进入安全模式
- win8.1进入安全模式的方法 Windows8.1如何在开机时进入安全模式
- win8进入安全模式的方法 win8安全模式启动方法
- 怎样退出台式电脑的安全模式 台式电脑安全模式如何退出
- 地下城解除安全模式人脸识别不匹配如何解决 地下城解除安全模式人脸识别失败原因分析
- thinkpad安全模式怎么进 thinkpad如何进入安全模式
- U盘拷贝时没有访问权限的解决方法 U盘拷贝文件没有访问权限怎么办
- 笔记本电脑显示电源已接通但未充电怎么办 笔记本电脑插上电源后无法充电的解决方法
- C盘哪些文件可以安全删除 如何判断C盘中哪些文件可以安全删除
- 三星笔记本455R4J u盘启动设置的方法 三星笔记本455R4J如何设置U盘启动
电脑教程推荐
- 1 笔记本电脑显示电源已接通但未充电怎么办 笔记本电脑插上电源后无法充电的解决方法
- 2 C盘哪些文件可以安全删除 如何判断C盘中哪些文件可以安全删除
- 3 三星笔记本455R4J u盘启动设置的方法 三星笔记本455R4J如何设置U盘启动
- 4 戴尔Latitude 3450设置U盘启动教程 戴尔Latitude 3450如何设置U盘启动
- 5 量产U盘常见的错误有哪些 量产U盘常见的问题有哪些
- 6 Windows8无法设置休眠功能怎么办? Windows8休眠功能设置失败怎么解决
- 7 U盘扫描修复后文件丢失不见如何找回 U盘文件丢失后如何恢复
- 8 U盘安全选项消失不见处理教程 U盘安全选项消失不见怎么办
- 9 U盘装机完格式化后无法使用怎么办 U盘装机完格式化后无法使用怎么恢复数据
- 10 电脑开机显示missing operate system处理方法 电脑开机显示missing operate system怎么办
win10系统推荐
- 1 雨林木风ghost win10 64位安全正式版下载v2023.05
- 2 番茄花园win10 64位珍藏稳定版
- 3 惠普笔记本ghost win10 32位稳定旗舰版v2023.05
- 4 系统之家ghost win10 64位官方精简版
- 5 深度技术ghost win10 64位最新免费版v2023.05
- 6 萝卜家园win10 64位中文官方版
- 7 绿茶系统ghost win10 64位家庭优化版下载v2023.05
- 8 深度技术ghost win10 32位稳定专业版v2023.05
- 9 系统之家windows10 64位专业免激活版v2023.05
- 10 中关村ghost win10 32位游戏装机版v2023.05