win10玩lol经常闪退回桌面的解决方法 w10玩lol经常闪到桌面怎么办
更新时间:2023-02-11 08:55:34作者:xiaoliu
电脑操作系统在使用的时候经常会被一些问题所困扰,例如最近有使用w10电脑的小伙伴就跟小编反映说,自己的电脑在玩lol时经常出现闪退到桌面的现象,不知道怎么解决很是苦恼。那对于这一问题,今天小编就来教大家关于w10玩lol经常闪到桌面怎么办。
解决方法如下:
1、在windows10系统桌面,右键点击桌面底部任务栏的空白位置,然后在弹出菜单中选择“任务管理器”菜单项。
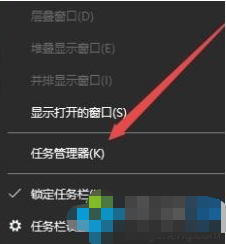
2、在打开的任务管理器窗口中,依次点击“文件/运行新任务”菜单项。
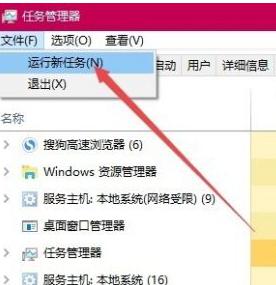
3、这时会打开Windows10系统的运行窗口,在窗口中输入命令gpedit.msc,然后点击确定按钮。
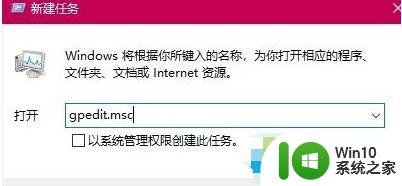
4、在打开的本地组策略编辑器窗口中,依次点 击“计算机配置/管理模板/Windows组件”菜单项。
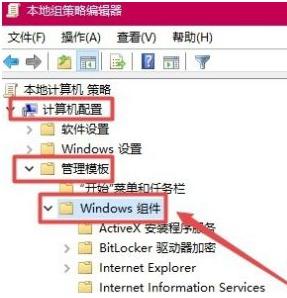
5、在打开的Windows组件菜单中找到并点击“应用程序兼容性 ”菜单项,在右侧窗口中找到“关闭应用程序兼容性引擎”设置项。
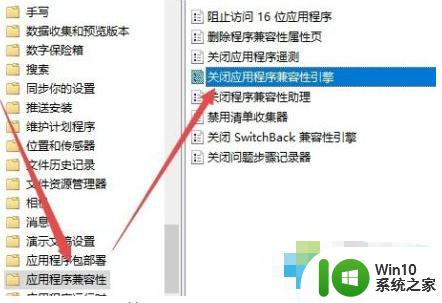
6、右键点击该设置项,在弹出菜单中选择“编辑”菜单项。
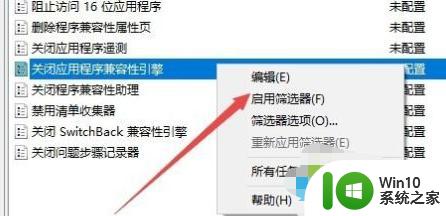
7、在打开的设置属性窗口中,选中“已启用”设置项,然后点击确定的按钮。
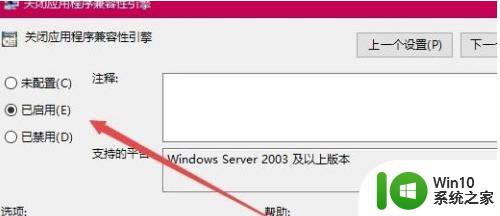
8、同样的方法,再找到“关闭程序兼容性助理”设置项,打开其属性窗口,在窗口中选中“已启用”菜单项,最后点击确定按钮,这样以后再玩全屏游戏的时候,就不会再自动退出了。
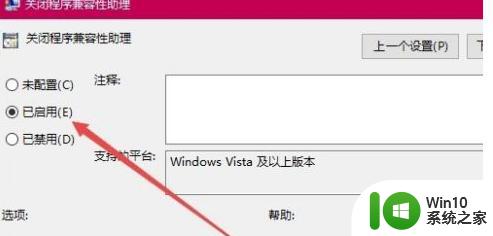
上面就是w10玩lol经常闪到桌面怎么办啦,有遇到相同情况的可以按照上面的方法来处理哦。
win10玩lol经常闪退回桌面的解决方法 w10玩lol经常闪到桌面怎么办相关教程
- Win10玩lol无限闪退怎么办 Win10玩lol闪退解决方法
- win10玩csgo频繁弹回桌面解决方法 win10玩csgo闪退回桌面怎么办
- win10玩cf经常闪退如何修复 win10玩cf闪退怎么解决
- win10玩游戏闪退回桌面如何解决 win10电脑玩游戏闪退到桌面怎么解决
- win10玩游戏突然闪退到桌面的解决措施 win10玩游戏突然闪退到桌面如何解决
- win10频繁桌面假死修复方法 win10桌面经常假死怎么解决
- win10dota2经常闪退的处理办法 win10dota2闪退如何解决
- win10玩lol崩溃闪退的修复方法 win10玩英雄联盟崩溃闪退怎么解决
- win10英雄联盟电脑闪退到桌面修复方法 win10玩英雄联盟频繁弹回桌面怎么办
- w10玩lol一卡一卡的如何解决 w10玩lol卡顿怎么解决
- 红警win10玩了一会闪退解决方法 红警win10闪退回桌面原因及解决方法
- win10任务栏经常卡死桌面正常如何处理 Win10任务栏卡死桌面正常怎么解决
- win10电脑更新以后黑屏只有鼠标修复方法 win10电脑更新后黑屏只有鼠标无法解决
- win10桌面可以放到d盘吗 win10如何将整个桌面转移到D盘
- 升级win10提示由于内存不足因此无法创建ramdisk设备0xc0000017如何解决 win10升级提示内存不足无法创建ramdisk设备解决方法
- win10账户头像设置错误 Win10头像设置失败怎么办
win10系统教程推荐
- 1 window10家庭版怎么打开本地组策略编辑器 win10本地组策略编辑器打开步骤
- 2 win10电脑突然桌面没有图标右键无反应怎么修复 Win10电脑桌面图标消失右键无响应怎么办
- 3 戴尔win10的安全模式怎么进 戴尔win10如何设置开机进入安全模式
- 4 w10电脑将网易云音乐播放器设置为默认播放器的步骤 如何将网易云音乐设置为默认播放器的步骤
- 5 更新完window10 1909后一直卡在登陆界面修复方法 window10 1909更新后无法登陆解决方法
- 6 如何解决win10更新右键没有卸载选项的问题 win10更新右键没有卸载选项怎么办
- 7 win10家庭版关不了机 Win10系统无法正常关机黑屏怎么办
- 8 windows10应用商店无法连接网络怎么解决 Windows10应用商店无法连接网络怎么办
- 9 如何登录账户查看自己win10的激活码或序列号 win10系统激活码查看步骤
- 10 win10怎样把控制面板放到桌面 如何在Win10桌面上找到控制面板
win10系统推荐
- 1 联想笔记本专用win10 64位家庭中文版免激活
- 2 系统之家ghost win10 64位极速正式版下载v2023.04
- 3 华硕笔记本windows10 32位官方精简版v2023.04
- 4 萝卜家园ghost win10 64位游戏安装版下载v2023.04
- 5 华硕笔记本专用Windows10 64位版优化版
- 6 系统之家windows10 32位专业版原版下载v2023.04
- 7 萝卜家园Win10 64位专业激活版
- 8 电脑公司ghost win10 64位官方破解版v2023.04
- 9 萝卜家园ghost win10 64位专业镜像版
- 10 电脑公司ghost win10 64位极速免激活版v2023.04