win10关闭windowsdefender的具体方法 win10如何关闭windowsdefender服务
有些用户想要关闭win10电脑的windowsdefender来释放win10电脑的内存,今天小编就给大家带来win10关闭windowsdefender的具体方法,如果你刚好遇到这个问题,跟着小编一起来操作吧。
具体方法:
一、关闭Windows Defender
1.单击屏幕左下角的Windows徽标。弹出“开始”菜单。
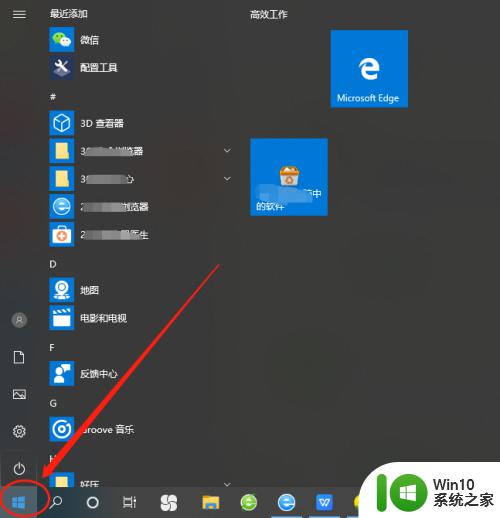
2.打开设置。
点击开始菜单左下角的齿轮状设置图标。打开“设置”窗口。
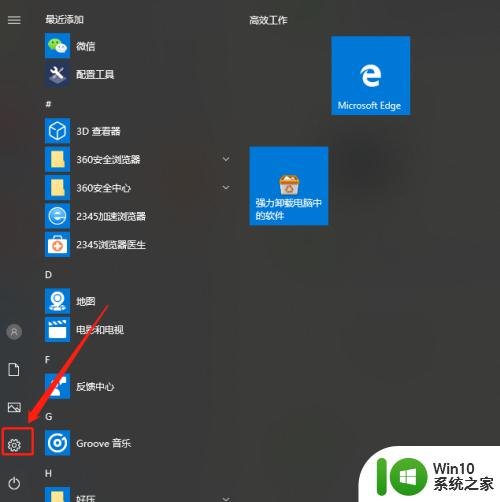
3.请点击更新和安全性。在“设置”选项的最底行中。
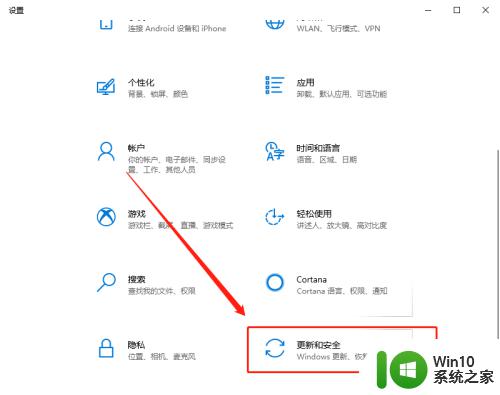
4.单击Windows安全中心。此选项卡在窗口的左上角。
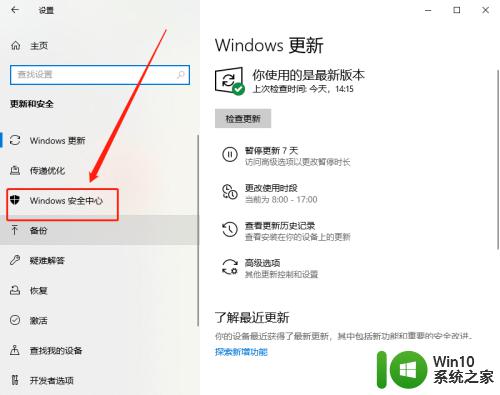
5.单击病毒和威胁防护。这是页面顶部附近“保护区域”标题下的第一个选项,打开Windows Defender窗口。
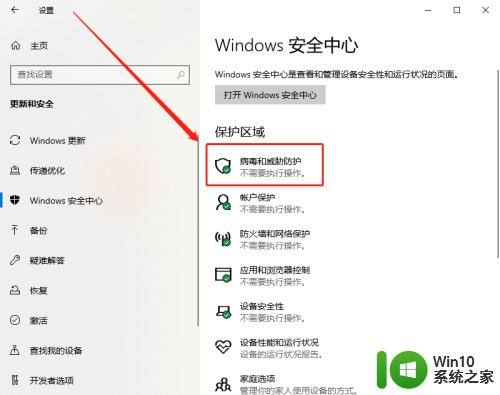
6.在页面中间找到此选项“windows defender防病毒软件选项”。
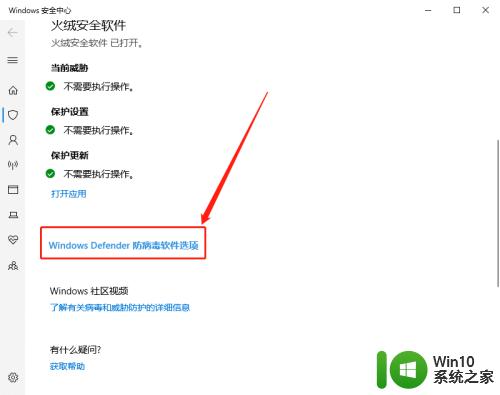
7.禁用Windows Defender的实时扫描。点击蓝色的“打开”开关
在“实时保护”标题下,然后在出现提示时单击“是”。这将关闭Windows Defender的实时扫描功能。 您还可以通过单击“云提供的保护”标题下的蓝色“打开”开关,然后在出现提示时单击“是”来禁用Windows Defender的基于云的保护。·下次重新启动计算机时,Windows Defender会重新打开。
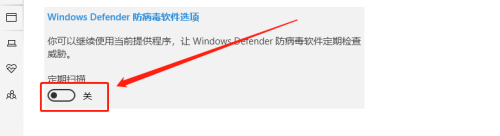
二、永久关闭windows defender
1.从开始运行中输入“regedit.exe",启动注册表编辑。
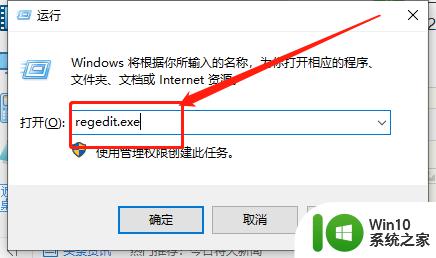
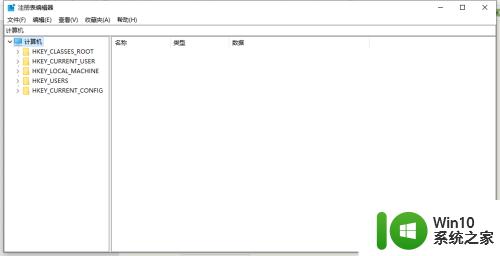
2.展开注册表并定位到如下位置:HKEY_LOCAL_MACHINE\Software\Policies Microsoft\Microsoft\ Windows Defender.
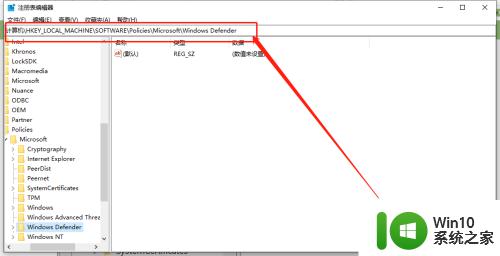
3、在右边右键新建 DWORD(32位)值”,输入“ DisableAntiSpyware”
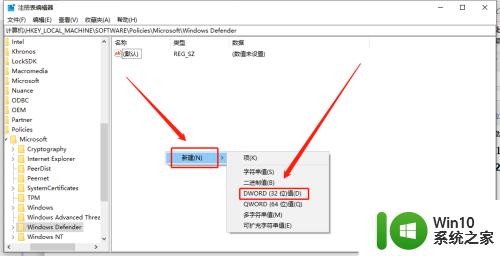
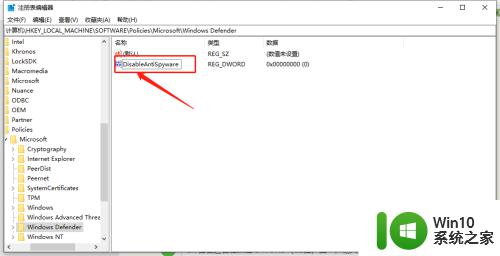
4、双击“ DisableAntiSpyware”将“数值”数字替换为1,确定退出。重新启动电脑就可以永久关闭windows defender了。
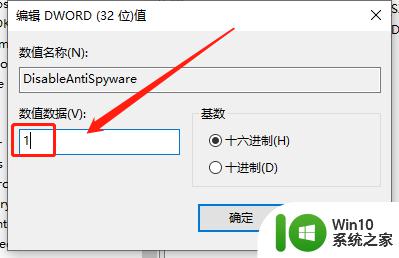
以上就是win10关闭windowsdefender的具体方法的全部内容,有需要的用户就可以根据小编的步骤进行操作了,希望能够对大家有所帮助。
win10关闭windowsdefender的具体方法 win10如何关闭windowsdefender服务相关教程
- win10命令关闭windowsdefender的方法 win10怎么使用命令关闭安全中心服务
- win10关闭defender的方法 win10怎么关闭windowsdefender
- win10系统如何关闭antimalware服务 antimalware服务关闭方法 win10系统
- win10不必要的服务哪些可以关闭 win10不必要的服务关闭方法
- win10系统服务关闭列表 如何关闭win10系统中不必要的服务
- win10关闭家庭组服务的步骤 如何在win10中关闭家庭组服务
- win10关闭搜索服务的图文教程 win10搜索服务如何关闭
- win10关闭defender的具体方法是什么 如何彻底关闭win10中的defender
- win10关闭共享文件夹的具体方法 win10如何关闭共享文件夹
- 教你关闭win10没用的服务 win10关闭哪些不需要的服务
- win10系统彻底关闭自带hyper-v设置方法 win10如何关闭hyper-v服务
- win10关闭打印机服务 在哪里能找到win10打印机服务关闭选项
- Win10系统怎么保存蓝屏错误DMP文件 Win10系统如何找到并保存蓝屏错误DMP文件
- win10删除公用账户 win10系统怎么删除一个账户
- win10系统怎么通过命令实现定时关机 win10系统如何使用命令设置定时关机
- win10由于找不到msvcp140.dll无法继续执行代码怎么办 Win10找不到msvcp140.dll怎么解决
win10系统教程推荐
- 1 Win10系统怎么保存蓝屏错误DMP文件 Win10系统如何找到并保存蓝屏错误DMP文件
- 2 win10删除公用账户 win10系统怎么删除一个账户
- 3 win10系统怎么通过命令实现定时关机 win10系统如何使用命令设置定时关机
- 4 win10无法修改程序默认打开程序怎么解决 Win10默认打开程序无法更改怎么办
- 5 win10重置修复系统的方法 Win10系统重置步骤和注意事项
- 6 win10网易云播放失败请在设置中切换输出设备怎么办 win10网易云音乐播放失败怎么办
- 7 笔记本win10蓝牙搜索不到设备如何处理 笔记本电脑win10蓝牙搜索不到设备怎么办
- 8 win10宽带连接打不开双击没反应怎么办 win10宽带连接双击无反应怎么解决
- 9 win10右下角总冒出小屏幕怎么回事 Windows 10任务栏缺少桌面小图标怎么办
- 10 win10桌面图片如何固定 Win10如何设置桌面背景壁纸不被修改
win10系统推荐