window10输入法不见了只能输入英文如何处理 Windows 10输入法无法切换中文
近日有用户反映在使用Windows 10系统时遇到了输入法不见的问题,导致无法切换到中文输入法,这给用户的日常使用带来了困扰,影响了工作效率。针对这一问题,用户可以尝试通过一些简单的方法来解决,例如重新启动电脑、检查语言设置、更新系统补丁等。希望这些方法能够帮助用户顺利恢复正常的输入法切换功能,提升系统的稳定性和用户体验。
具体方法:
1、开机时系统任务栏的输入法图标不见了且只能输入英文的问题。

2、Windows10系统输入法图标消失且只能输入英文的解决方法
左键点击系统左下角的【开始】,再点击开始菜单中的设置;
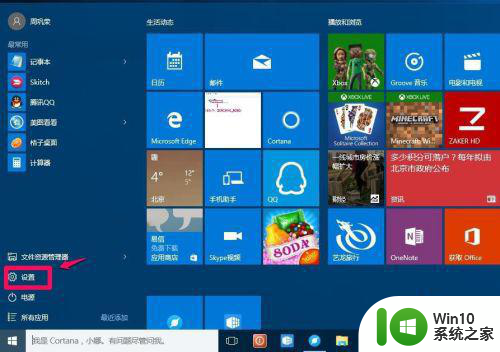
3、在打开的设置窗口,点击【系统】显示、通知、应用、电源;
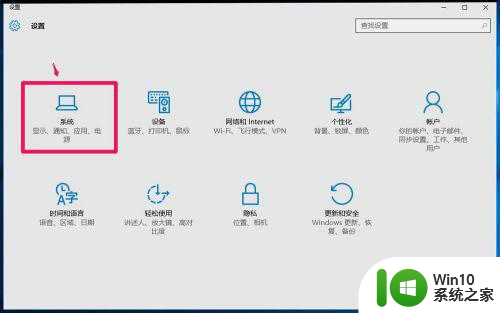
4、在系统设置窗口,点击窗口左侧的【通知和操作】,在通知和操作对应右侧窗口, 点击【启用或关闭系统图标】;
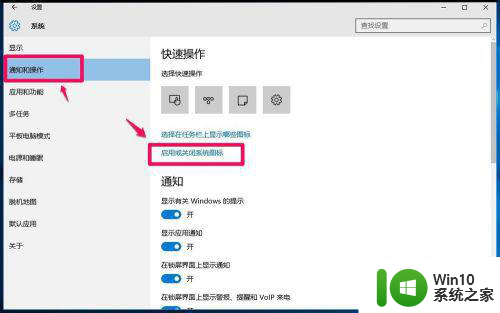
5、在设置 -启用或关闭系统图标窗口,可见输入指示的开关处于【关】的位置;
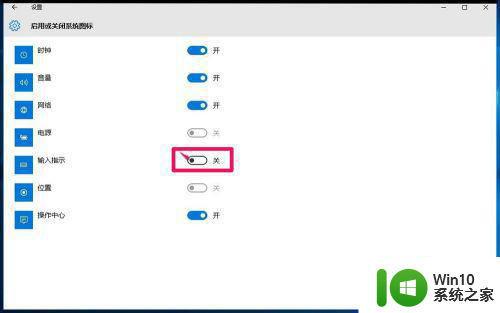
6、点击使之处于【开】的位置,一般来说,系统桌面右下角托盘中应该已经显示输入法图标;
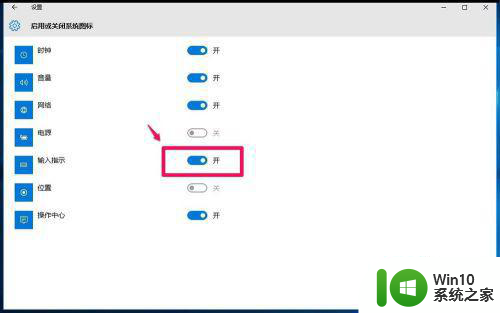
7、如果输入指示处于【开】的位置,系统桌面右下角托盘中还是没有输入法图标。我们回到设置窗口,点击【时间和语言】语音、区域、日期;
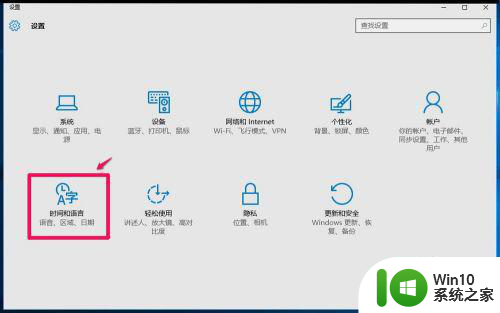
8、在打开的设置 - 时间和语言窗口,点击左侧的【区域和语言】,在对应的右侧窗口点击【其他日期、时间和区域设置】;
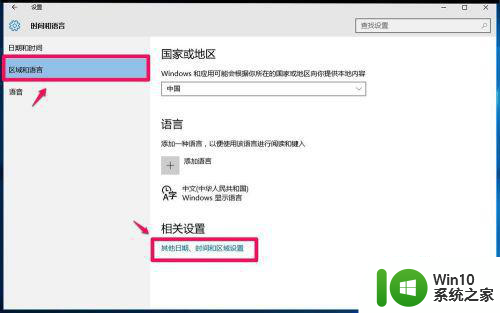
9、在时钟、语言和区域窗口,我们点击:【语言】;
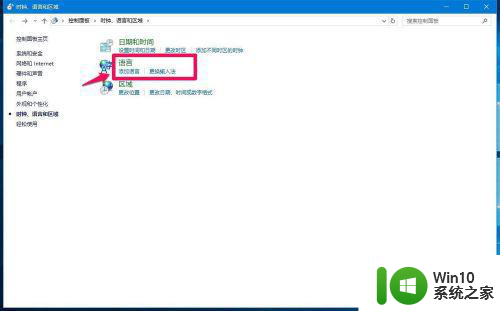
10、在打开的语言窗口,我们点击窗口左侧的【高级设置】;
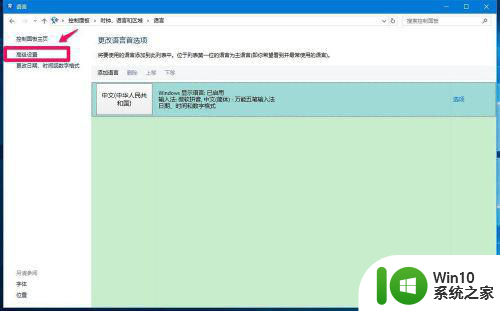
11、在高级设置窗口,我们点击切换输入法项中的【使用桌面语言栏】,在前面的复选框中打勾,再点击:选项,打开文本服务和输入语言窗口;
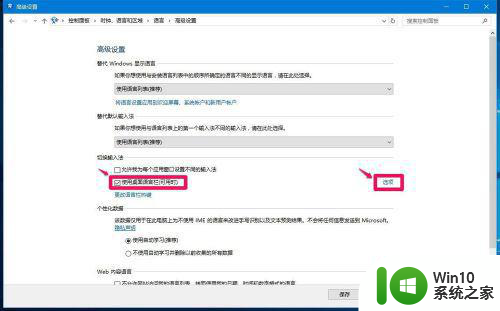
12、在文本服务和输入语言窗口,选择【语言栏】- 停靠于任务栏(D),再点击:应用 - 确定;
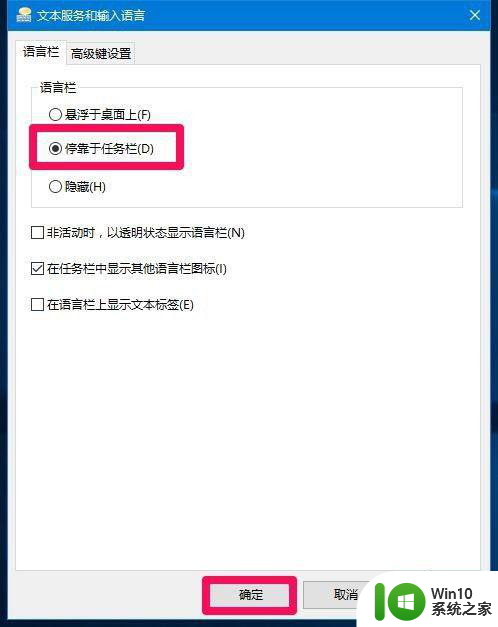
13、回到高级设置窗口,我们点击:保存。
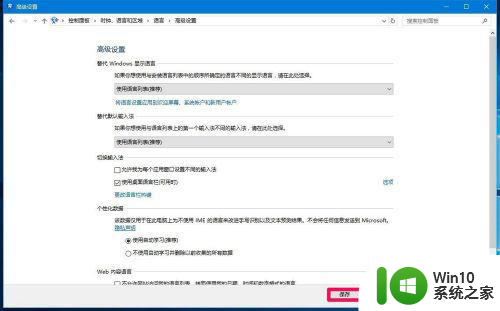
14、此时可见,输入法图标已经显示在系统任务栏托盘处。

15、如果只能输入英文而不显示输入框,我们可以重启输入法来解决。
步骤:
右键点击系统桌面左下角的【开始】,在开始菜单中点击【运行】,在运行对话框中输入ctfmon.exe(输入法)命令,点击确定或者回车即可重启输入法。
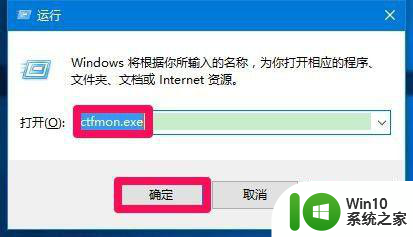
以上就是关于window10输入法不见了只能输入英文如何处理的全部内容,有出现相同情况的用户就可以按照小编的方法了来解决了。
window10输入法不见了只能输入英文如何处理 Windows 10输入法无法切换中文相关教程
- Win10中英文输入法无法切换的处理方法 Win10中英文输入法无法相互切换什么情况
- windows10自带输入法只能输入英文怎么解决 windows10自带输入法无法输入中文
- win10如何切换英文输入法 win10切换英文输入法的方法
- win10搜狗输入法只能输入英文没法打中文解决方法 win10搜狗输入法无法输入中文怎么办
- win10输入法不能切换处理方法 win10输入法无法切换怎么解决
- win10中文输入法只能输入英文的解决方法 win10中文输入法只能打英文怎么办
- win10无法输入中文怎么解决 win10只能输入英文无法切换成中文的解决方法
- windows10输入法切换不了的解决方法 win10切换不了输入法怎么办
- win10输入法变成日语了解决方法 win10如何切换回中文输入法
- win10输入法切换不了怎么办 win10无法切换输入法如何修复
- win10输入法切换不了一直是英语怎么解决 Win10输入法中文切换不了
- windows10输入法如何切换 windows10输入法切换方法
- win10快速更新 win10系统快速更新方法
- nvidia geforce experience登录不上如何解决win10 nvidia geforce experience登录失败win10怎么办
- 联想小新win10前置摄像头打不开怎么解决 联想小新win10前置摄像头无法启动怎么办
- win10系统给U盘做分区清理的方法 如何在win10系统中清理U盘分区
win10系统教程推荐
- 1 win10快速更新 win10系统快速更新方法
- 2 win10多任务处理图标不见了 Win10任务栏图标消失恢复方法
- 3 win10与win10组网 win10系统两台电脑如何组建局域网
- 4 win10控制面板设置没问题前面没声音如何解决 win10控制面板设置无声音
- 5 win10用电视当显示器有没有办法调用扬声器 Win10 HDMI线连接电视后声音没有输出怎么设置
- 6 win10打开USB调试开关的快捷方法 如何在Win10系统中快速打开USB调试开关
- 7 win10系统没有权限访问文件夹被拒的解决方法 win10系统无法访问文件夹权限被拒怎么办
- 8 升级win10出现0x80072f76-0x20016错误代码解决方法 win10升级错误代码0x80072f76-0x20016解决方法
- 9 如何解决win10笔记本充电充到80就不充了的问题 win10笔记本电池充电到80就停止充电的原因
- 10 win10系统更新出现0x80071160错误怎么解决 Win10系统更新0x80071160错误解决方法
win10系统推荐
- 1 深度技术ghost win10 64位最新免费版v2023.05
- 2 萝卜家园win10 64位中文官方版
- 3 绿茶系统ghost win10 64位家庭优化版下载v2023.05
- 4 深度技术ghost win10 32位稳定专业版v2023.05
- 5 系统之家windows10 64位专业免激活版v2023.05
- 6 中关村ghost win10 32位游戏装机版v2023.05
- 7 华硕笔记本专用win10 64位经典专业版
- 8 深度技术ghost win10 64位专业破解版v2023.05
- 9 联想笔记本专用Win10专业版64位系统镜像下载
- 10 联想笔记本专用win10 64位流畅专业版镜像