win7系统右下角蓝牙图标不见了如何处理 win7蓝牙图标消失了怎么办
更新时间:2023-09-14 08:57:37作者:xiaoliu
win7系统右下角蓝牙图标不见了如何处理,随着科技的进步和人们对便利性的追求,蓝牙技术作为一种无线通信技术,逐渐成为我们生活中不可或缺的一部分,有时我们会遇到win7系统右下角蓝牙图标不见了的问题,这给我们的使用带来了一定的困扰。当win7蓝牙图标消失了,我们应该如何处理呢?在本文中我们将探讨一些解决方法,帮助您重新找回蓝牙图标,让您的使用体验更加便捷。
具体步骤如下:
1.首先单击win7系统的开始菜单,或者是直接单击键盘上的windows图标,这样就可以打开快捷菜单了,然后在快捷菜单中点击进入到控制面板中。
2.在打开的控制面板界面中,依次点击进入网络和Internet-网络和共享中心,之后便会出现如下图中所示的界面了,点击左侧菜单中的更改适配器设置。
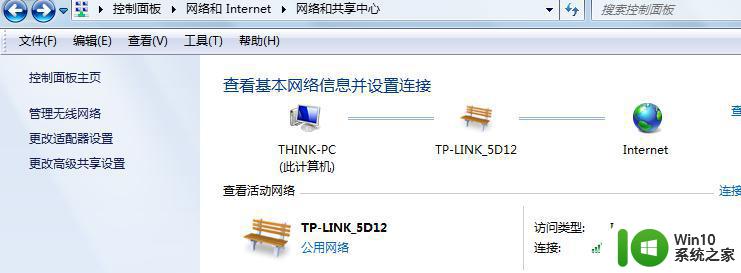
3.接下来,咱们就可以在窗口中找到Bluetooth设备了,也就是蓝牙功能,右键点击该项,然后选择属性,在属性窗口中,切换到Bluetooth这一项,然后点击下方的Bluetooth设置。
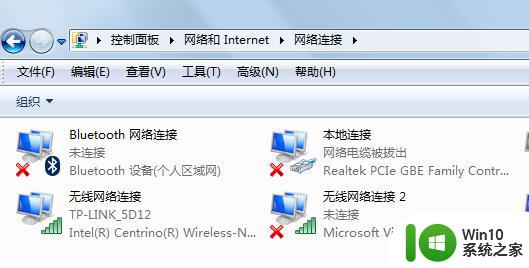
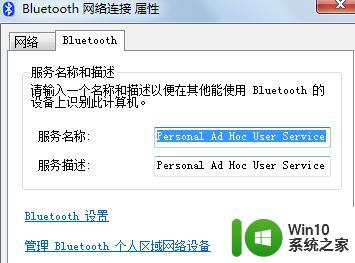
4.在弹出来的窗口中,将“允许Blootooth 设备查找此计算机”和“在通知区域显示Blootooth图标”这两个选项前面的勾选上,然后点击确定保存设置即可。
以上就是Win7系统右下角蓝牙图标不见了如何处理的全部内容,如果您不了解,请根据小编的方法进行操作,我们希望这些方法能够帮助到您。
win7系统右下角蓝牙图标不见了如何处理 win7蓝牙图标消失了怎么办相关教程
- win7电脑蓝牙图标不见了怎么办 win7电脑如何添加蓝牙功能
- win7找回消失的蓝牙的方法 win7蓝牙图标不见怎么办
- win7右下角没有蓝牙图标的解决方法 win7怎么解决任务栏的蓝牙图标消失
- win7电脑蓝牙图标没了如何恢复 win7电脑蓝牙图标消失了怎么办
- win7如何打开蓝牙图标 win7蓝牙图标找不到怎么办
- win7电脑右下角倒三角不见了如何解决 win7电脑右下角倒三角图标消失怎么恢复
- win7台式机右下角网络图标没有了如何找回 win7台式机右下角网络图标消失了怎么恢复
- win7右下角输入法图标不见如何找回 w7系统输入法图标不见了怎么办
- win7蓝牙图标不显示怎么办 win7系统桌面没有蓝牙图标怎么解决
- win7蓝牙设备管理器找不到蓝牙 win7蓝牙设备消失怎么恢复
- win7系统蓝牙鼠标怎么连接电脑 win7系统蓝牙鼠标连接教程
- win7系统桌面图标消失了怎么办 如何重新显示win7电脑桌面图标
- Win7系统安全删除U盘时弹出无法停止“通用卷”设备怎么办? Win7系统删除U盘时弹出无法停止“通用卷”设备解决方法
- win7打开软件提示程序无法找到入口怎么办 win7打开软件提示程序无法找到入口解决方法
- 台式电脑装了win7系统旗舰版会闪屏怎么解决 台式电脑win7系统旗舰版闪屏怎么办
- w7防火墙无法更改某些设置怎么解决 W7防火墙设置无法更改怎么办
win7系统教程推荐
- 1 win7打开软件提示程序无法找到入口怎么办 win7打开软件提示程序无法找到入口解决方法
- 2 台式电脑装了win7系统旗舰版会闪屏怎么解决 台式电脑win7系统旗舰版闪屏怎么办
- 3 笔记本电脑win7无线网络连接后出现感叹号怎么解决 win7笔记本电脑无线网络连接后出现感叹号怎么解决
- 4 win7系统下魔兽无法全屏怎么解决 win7系统魔兽无法全屏怎么设置
- 5 每次打开win7office都要配置进度 word2007 每次打开都要等待配置
- 6 win7笔记本突然找不到wifi网络解决方法 win7笔记本wifi网络消失怎么办
- 7 window7系统软件带有盾牌标志怎么取消 Windows 7系统如何取消带有盾牌标志的软件
- 8 win7笔记本电脑不能识别外接键盘怎么办 win7笔记本外接键盘无法使用
- 9 win7系统javac命令不是外部或内部命令的具体处理方法 win7系统javac命令找不到的解决方法
- 10 win7电脑bluetooth外围设备找不到驱动程序的修复方法 win7电脑蓝牙外设驱动丢失怎么办
win7系统推荐
- 1 深度技术ghost win7 sp1 64位旗舰硬盘版下载v2023.05
- 2 雨林木风win7专业纯净版64位镜像v2023.05
- 3 雨林木风win7 64位系统装机版
- 4 电脑公司ghost win7 32位通用装机版v2023.05
- 5 深度技术ghost win7 sp1 32位官方精简版下载v2023.05
- 6 深度技术ghost windows7 32位纯净硬盘版下载v2023.04
- 7 联想笔记本专用ghost win7 x86 安全稳定版
- 8 深度技术ghost win7 64位正式版原版下载v2023.04
- 9 惠普笔记本ghost win7 sp1 64位精简教育版下载v2023.04
- 10 番茄花园ghost win7 sp1 64位系统硬盘版v2023.04