win10如何设置休眠不断网 win10如何设置睡眠时保持网络连接
更新时间:2023-09-11 12:11:45作者:jiang
win10如何设置休眠不断网,Win10操作系统具有休眠和睡眠模式,这两种模式可以帮助我们更好地管理电脑的使用时间和电源消耗,在一些特定情况下,我们可能希望在电脑休眠或睡眠时仍保持网络连接,这样可以确保及时接收到重要的消息和通知。Win10如何设置休眠时不断网,以及如何设置睡眠时保持网络连接呢?下面将简要介绍这两种设置的方法。

具体方法如下:
1、首先右击桌面右下角的网络图标,打开网络设置。
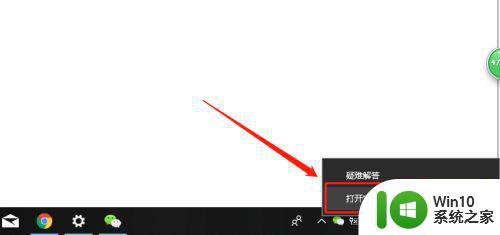
2、进入网络设置面板,在下方选择网络共享中心。也可以通过控制面板打开网络共享中心。
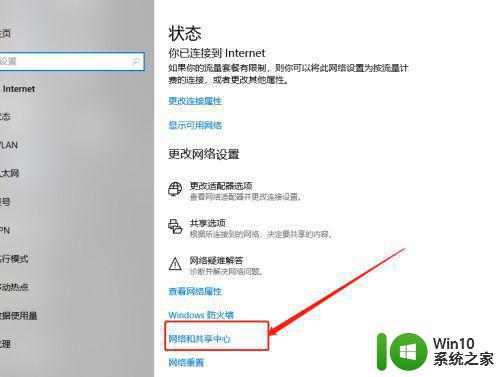
3、点击左侧的更改适配器设置。
适配器是我们电脑连接网络的设备,笔记本一般有两个。一个无限适配器,一个有线网络适配器,根据你连接的网络选择正确的适配器选择。
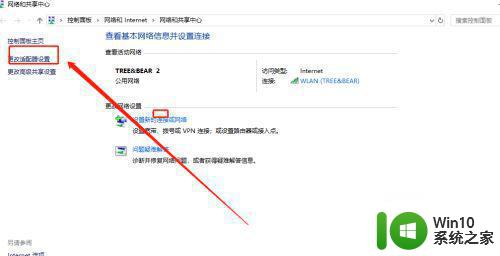
4、右击适配器,选择属性。
注意不要选错了,选择你当前连接的适配器。
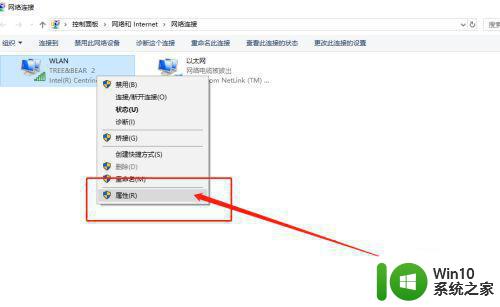
5、在打开的设置面板点击配置按钮,进入配置界面,然后选择电池管理选项。
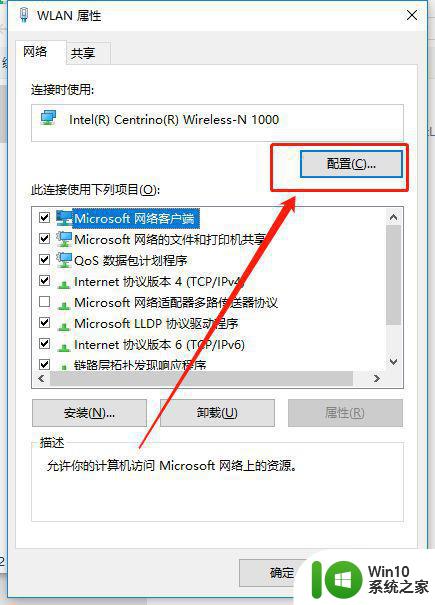
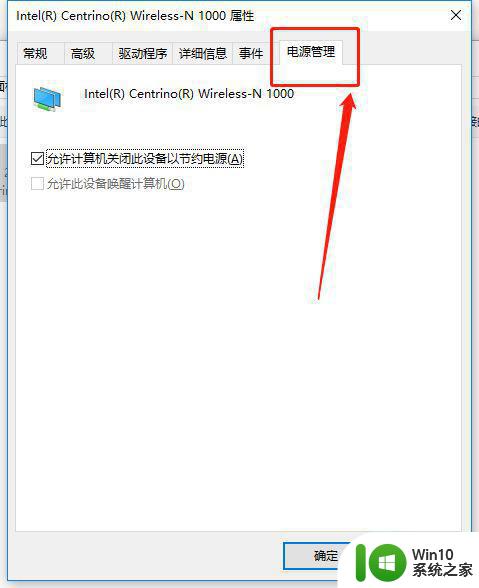
6、将允许计算机关闭此设备省电的选项取消,这个默认是勾选的。如图所示,取消勾选,然后单击确定按钮。这样你的电脑在睡眠的状态下就不会断网了。
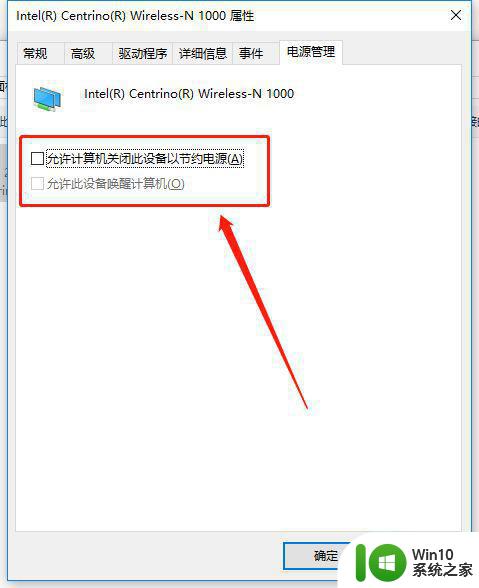
以上就是win10如何设置休眠不断网的全部内容,如果您还有疑问,请参考小编提供的步骤进行操作,希望这些能够对您有所帮助。
win10如何设置休眠不断网 win10如何设置睡眠时保持网络连接相关教程
- 如何设置win10电脑在睡眠状态下不断网 win10电脑睡眠后如何保持网络连接不断开
- 图文教你让win10进入睡眠不断网 如何设置Windows 10进入睡眠模式时保持网络连接不中断
- win10休眠不断网设置方法 win10休眠期间如何保持下载不中断
- win10睡眠网络断开怎么办 怎么设置win10睡眠不断网
- win10设置休眠不断网方法 win10休眠模式不断网怎么设置
- win10设置休眠不断网的具体方法 win10怎么设置休眠不断网
- win10如何设置待机不断网 Windows10如何设置睡眠模式不断网
- win10休眠模式不断网如何设置 win10休眠后无法连接网络怎么办
- win10电脑锁屏后如何保持网络连接 如何设置win10电脑锁屏时不中断网络连接
- win10电脑睡眠不断网的设置技巧 怎样设置win10电脑睡眠不断网
- win10休眠后无网络如何处理 win10休眠后连不上网怎么办
- win10不让电脑休眠如何设置 win10如何关闭休眠模式设置
- win10共享打印机显示指定的网络 XP系统连接Win10共享打印机出现指定网络名不再可用提示
- win10删除软件请等待当前程序完成卸载或更新是什么意思 Win10删除软件遇到“请等待当前程序完成卸载或更新”的解决方法
- win10玩穿越火线fps不稳定怎么解决 win10穿越火线fps掉帧怎么办
- win10系统ntoskrnl.exe导致蓝屏的修复方法 win10系统ntoskrnl.exe蓝屏修复方法
win10系统教程推荐
- 1 win10删除软件请等待当前程序完成卸载或更新是什么意思 Win10删除软件遇到“请等待当前程序完成卸载或更新”的解决方法
- 2 win10系统ntoskrnl.exe导致蓝屏的修复方法 win10系统ntoskrnl.exe蓝屏修复方法
- 3 win10自带流浪器 Win10自带浏览器如何设置
- 4 我的win10没有superfetch服务怎么解决 Win10如何启用Superfetch服务
- 5 win10无微软商店 Win10应用商店找不到怎么办
- 6 win10添加本地打印机在未识别中显示怎么解决 win10本地打印机未识别怎么解决
- 7 win10系统升级至创意者后开机提示密码错误的解决方法 win10创意者更新后开机密码错误怎么办
- 8 怎么解决windows音频设备图形隔离占用内存win10 Windows音频设备图形隔离占用内存问题解决方法
- 9 win10电脑开机出蓝屏提示失败的操作Acpi.sys修复方法 Win10电脑蓝屏提示Acpi.sys错误怎么办
- 10 win10关机出现0xc0000142 win10出现错误代码0xc0000142怎样排除
win10系统推荐
- 1 联想笔记本专用win10 64位流畅专业版镜像
- 2 萝卜家园Windows10 64位专业完整版
- 3 中关村ghost win10 64位克隆专业版下载v2023.04
- 4 华为笔记本专用win10 64位系统绿色版
- 5 联想笔记本专用Ghost Win10 64位精简专业版
- 6 电脑公司ghost win10 64位官方免激活版v2023.04
- 7 雨林木风Ghost Win10 64位完美官方版
- 8 雨林木风ghost win10 32位最新精简版v2023.04
- 9 技术员联盟ghost win10 32位 精简安装版系统
- 10 东芝笔记本ghost win10 32位免激专业版v2023.04