Win10让微信显示在通知栏的方法 Win10如何让微信显示在通知栏
更新时间:2023-03-03 08:57:20作者:jiang
大家在操作Win10系统习惯将常用软件显示在通知栏上,这样微信来消息也能第一时间看到。一些小伙伴发现通知栏上没有显示微信,关机重新都没效果,有什么办法让微信显示在通知栏?下面我们来看一下详细设置步骤。
具体方法如下:
1、左键点击左下角的开始菜单,在弹出的菜单里选择设置。
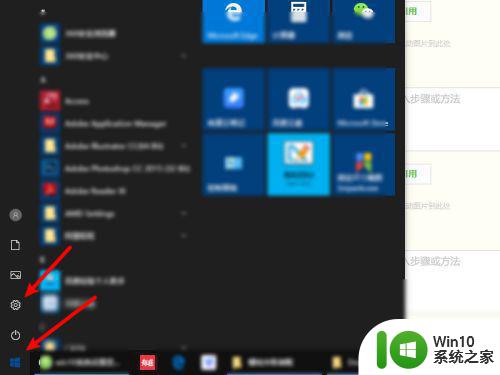
2、在设置里点击个性化。
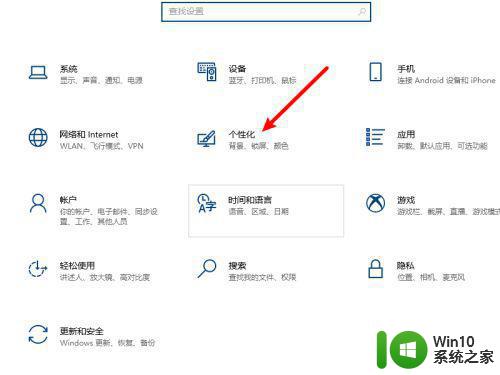
3、在个性化里点击任务栏。
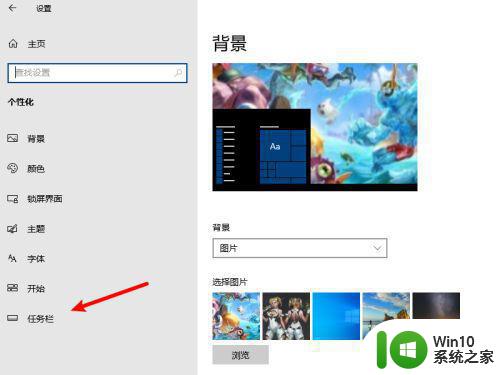
4、找到 “选择哪些图标显示在任务栏上”并点击。
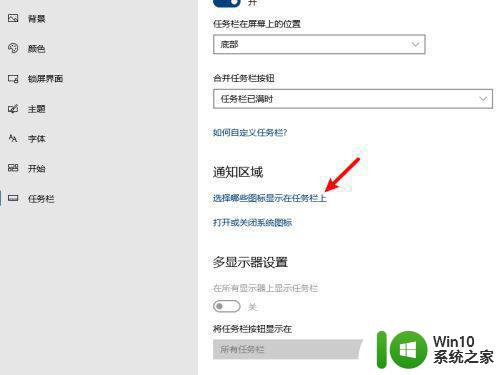
5、找到微信,将后面的开关切换到开。
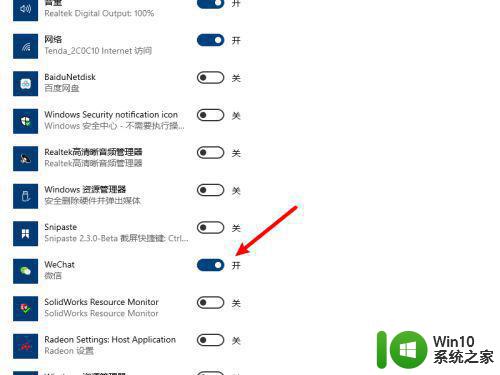
6、微信就显示在了通知栏中。

如果想再第一时间看到微信消息的话,可以让微信显示在通知栏上,希望可以帮助到大家。
Win10让微信显示在通知栏的方法 Win10如何让微信显示在通知栏相关教程
- 设置win10系统任务栏通知区域显示所有图标的方法 如何让win10任务栏通知区域显示所有图标
- win10如何将微信加入通知栏 如何在Win10系统中将微信添加到通知栏
- 让win10显示消息通知栏的设置教程 win10电脑消息通知栏没有显示
- win10显示微信在任务栏中的方法 win10怎么让微信在任务栏中显示图标
- 不让win10显示系统通知的方法 win10怎么关掉所有系统通知
- 信息声音在哪里关闭 如何关闭win10系统通知的提示音
- win10微信图标不显示的解决方法 win10任务栏不显示微信图标如何解决
- win10任务栏不知道显示应用怎么办 win10正在运行的程序不在任务栏显示如何解决
- win10通达信显示字体乱码如何修复 通达信win10字体设置方法
- win10任务栏通知区域不再隐藏图标的设置方法 win10任务栏通知区域如何不再隐藏图标
- win10如何关闭安全中心通知 如何在win10中取消任务栏安全中心图标显示
- win10让任务栏显示缩略图的方法 win10任务栏缩略图显示设置
- win10 20h2显卡驱动与当前版本不兼容怎么办 Win10 20H2如何更新显卡驱动与当前版本不兼容
- 怎么看永久激活win10 Windows10系统永久激活查看教程
- win10电脑玩sleeping dogs出现闪退解决方法 win10电脑玩sleeping dogs闪退怎么办
- win10 gho需要权限才能删除文件怎么办 win10 gho文件删除权限设置方法
win10系统教程推荐
- 1 怎么看永久激活win10 Windows10系统永久激活查看教程
- 2 win10电脑玩sleeping dogs出现闪退解决方法 win10电脑玩sleeping dogs闪退怎么办
- 3 win10 gho需要权限才能删除文件怎么办 win10 gho文件删除权限设置方法
- 4 进入win10后黑屏只有鼠标 win10黑屏只有鼠标移动
- 5 win10 帝国时代4 死机 帝国时代4玩一下卡死闪退怎么解决
- 6 win10系统22h2怎么样 Win10 22H2系统功能特点
- 7 win10没有改用户名的选项 win10更改账户名称方法
- 8 怎么把我的文档从c盘移动到d盘win10 如何在Windows 10中将文件从C盘移动到D盘
- 9 win10正式版共享Wifi无线网络的最佳方法 Win10正式版共享Wifi无线网络详细步骤
- 10 window10系统之家专业版系统哪个网址下载好 Windows 10系统之家专业版系统官方网址
win10系统推荐
- 1 华为笔记本专用win10 64位系统绿色版
- 2 联想笔记本专用Ghost Win10 64位精简专业版
- 3 电脑公司ghost win10 64位官方免激活版v2023.04
- 4 雨林木风Ghost Win10 64位完美官方版
- 5 雨林木风ghost win10 32位最新精简版v2023.04
- 6 技术员联盟ghost win10 32位 精简安装版系统
- 7 东芝笔记本ghost win10 32位免激专业版v2023.04
- 8 电脑公司ghost win10 64位最新免激活版v2023.04
- 9 深度技术ghost win10 32位升级稳定版
- 10 联想笔记本专用win10 64位家庭中文版免激活