win7屏幕长亮设置方法 如何让w7显示器保持常亮状态
更新时间:2023-06-10 09:04:38作者:xiaoliu
win7屏幕长亮设置方法,Win7是一款广泛使用的操作系统,然而有时候我们会遇到电脑屏幕长时间不亮的问题,这不仅会影响使用体验,还会加速屏幕老化,那么如何让Win7显示器保持常亮状态呢?下面将为大家介绍一些常见的屏幕长亮设置方法,以帮助用户解决这一问题。
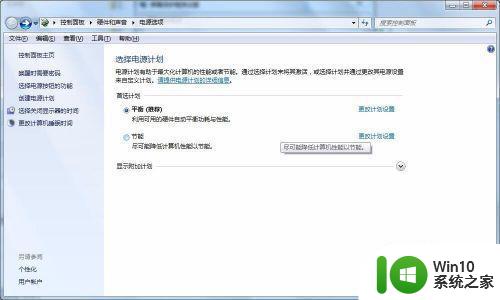
具体步骤如下:
1、我们右击计算机点击“属性”。

2、这时,我们打开了个窗口,我们点击左侧下方的“性能信息和工具”。
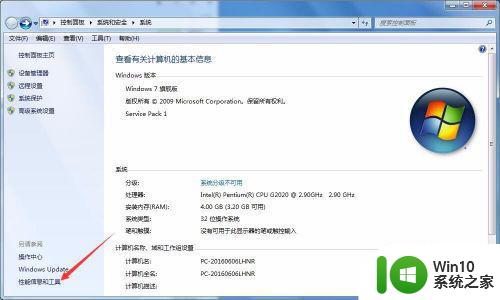
3、现在就进入了性能信息和工具界面了,我们在左侧会看到有一个“调整电源设置”,我们点击它。
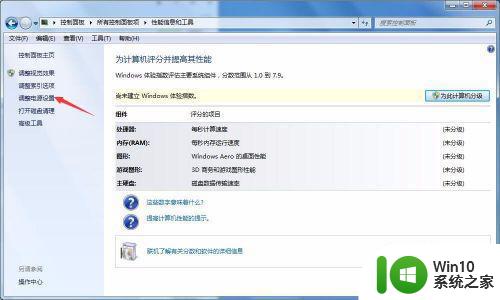
4、这时就进入了“电源选项”窗口,我们点击左侧的“选择关闭显示器时间”。
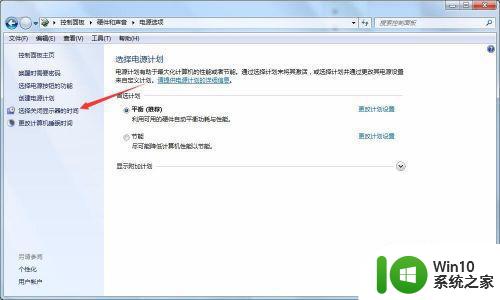
5、现在就到了关键的一步,我们将关闭显示器和使计算机进入睡眠状态设置为从不。然后点击“保存修改”,这就大功告成了。
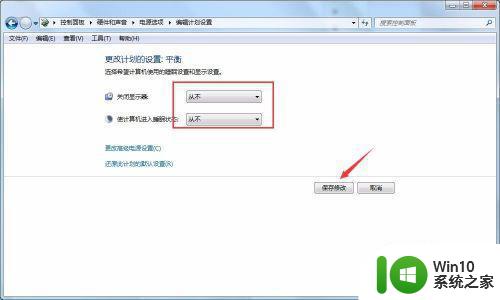
6、还有一种方法是通过桌面右击点击个性化。

7、在打开的新窗口,我们会看到有一“屏幕保护程序”,我们点击。
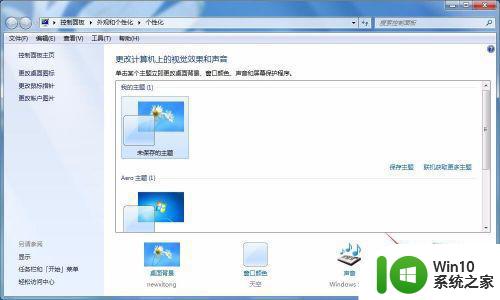
8、这时在左下角就会看到有一个“更改电源设置”按钮,我们点击设置就可以了。

以上是关于如何设置win7屏幕长亮的全部内容,如果您遇到相同情况,可以按照这些步骤来解决问题。
win7屏幕长亮设置方法 如何让w7显示器保持常亮状态相关教程
- 如何在window7电脑上设置屏幕常亮 window7如何让电脑屏幕保持常亮状态
- win7屏幕常亮设置教程 如何设置win7屏幕长时间亮
- 如何让win7电脑屏幕一直亮着 window7设置屏幕常亮方法
- win7电脑如何设置屏幕常亮 win7电脑屏幕常亮设置方法
- win7怎么让屏幕一直亮 win7如何设置屏幕常亮
- win7电脑屏幕长时间不休眠如何设置 如何保持win7电脑屏幕常亮不自动熄灭
- win7电脑如何设置屏幕常亮 win7电脑如何设置屏幕常亮时间
- win7电脑怎么屏幕一直亮着 win7系统如何设置屏幕常亮
- window7显示屏幕太亮了如何设置 window7电脑屏幕亮度调节方法
- 如何在win7台式电脑上调节屏幕亮度保护眼睛健康 台式电脑win7系统如何设置屏幕亮度适合长时间使用
- window7屏幕怎么一直亮 window7屏幕如何设置常亮的方法
- 如何在Windows7中调节显示器亮度 W7电脑显示器亮度调节方法
- window7笔记本电脑关机后电池有消耗怎么解决 windows7笔记本电脑关机后电池消耗过快怎么办
- 发现360安全卫士的文件已被破坏 不是原版文件如何解决win7 如何修复360安全卫士被破坏的文件win7
- win7按windows加l锁不了屏幕了怎么解决 win7锁屏失败怎么办
- window7系统电脑蓝屏0x0000007b怎么解决 window7系统电脑蓝屏0x0000007b错误怎么修复
win7系统教程推荐
- 1 我的世界电脑win7无法启动解决方法 我的世界电脑win7蓝屏无法启动解决方法
- 2 window7系统steam上启动游戏没反应的解决步骤 Windows 7系统Steam游戏启动无响应怎么办
- 3 局域网内win7共享两台打印机怎么弄 如何在Win7系统中连接局域网内的打印机
- 4 win7笔记本电脑蓝牙怎么连接蓝牙音箱 win7笔记本电脑如何连接蓝牙音箱
- 5 Win7系统进程无法结束怎么解决 Win7系统进程无法结束怎么办
- 6 win7系统媒体流如何共享音乐照片和音乐 win7系统如何共享音乐和照片
- 7 win7把扫描快捷方式放桌面上如何创建 win7如何将扫描快捷方式放在桌面上
- 8 win7遇到未知错误代码80244019什么意思 Win7更新失败未知错误代码80244019解决方法
- 9 win7系统怎样关闭开机启动画面 win7系统如何取消开机启动画面
- 10 win7系统能连无线吗 win7系统无线网络连接不上
win7系统推荐
- 1 台式机专用win7 64位旗舰版系统下载官网免费版
- 2 技术员联盟ghost win7 32位旗舰完整版v2023.05
- 3 台式机专用win7 64位ghost下载
- 4 雨林木风w7精简绿色版64位系统下载v2023.05
- 5 深度技术ghost win7 sp1 64位旗舰硬盘版下载v2023.05
- 6 雨林木风win7专业纯净版64位镜像v2023.05
- 7 雨林木风win7 64位系统装机版
- 8 电脑公司ghost win7 32位通用装机版v2023.05
- 9 深度技术ghost win7 sp1 32位官方精简版下载v2023.05
- 10 深度技术ghost windows7 32位纯净硬盘版下载v2023.04