win10画图3d的详细使用方法 win10如何使用画图3d
在win10电脑中新添加了一个画图3D的应用程序,它可以让我们创建3D的图片,非常的好用,今天小编给大家带来win10画图3d的详细使用方法,有遇到这个问题的朋友,跟着小编一起来操作吧。
方法如下:
1.点击“开始”——“所有应用”——定位到汉语拼音“H”的分类,可以看到“画图 3D”的应用项目,点击启动它。 也可以按下 Win + s 组合键调出搜索框,输入“Paint”单词。单击搜索结果中的“Paint 3D”来启动该应用。

2.进入“画图 3D”的应用界面之前,先显示“欢迎使用”的界面,点击“新建”按钮启动一个新的项目。
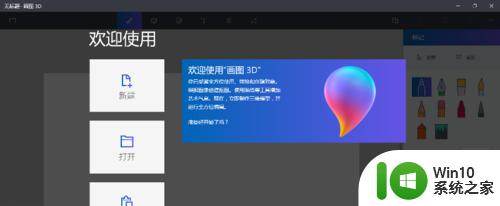
3.正式进入“画图 3D”的应用界面,点击工具栏上的“三维对象”按钮,窗口在右侧显示相应的任务窗格;可以在“三维模型”和“三维对象”中点击三维物体进行绘制。这里,我们点击“鱼”的三维模型。
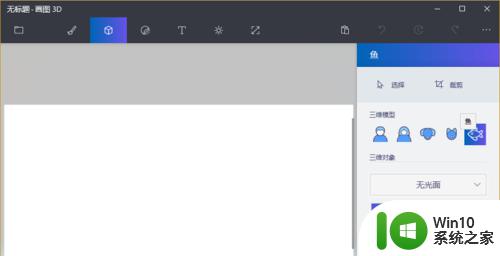
4.移动鼠标光标到绘图区,点按鼠标左键,在绘图区拖动,一条三维的鱼就会出现在画布上。当绘制的大小合适时,释放鼠标。
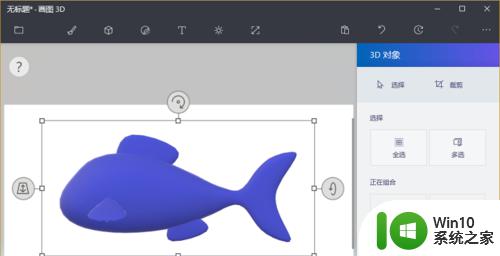
5.在上图中,上方的按钮负责在屏幕所在的平面上旋转物体。右侧的按钮负责在 x 轴上旋转物体,下方的按钮负责在 y 轴上旋转物体。完成物体的旋转之后,可以点按左侧的按钮,从空间的角度查看物体的 3D 效果。
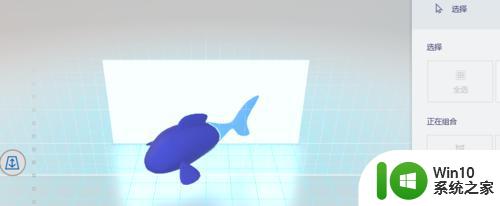
6.最后,点击窗口左上角的“展开菜单”按钮。窗口弹出“保存”界面,在这里既可以保存为“画图 3D”的项目,也可以导出为 png、jpg 等 2D格式的图片。由具体用途而定。
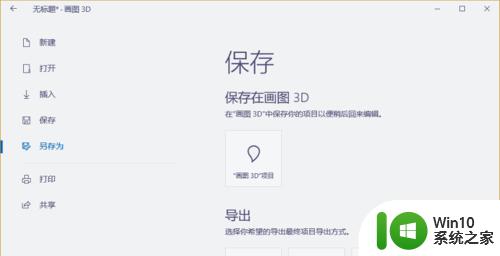
以上就是win10画图3d的详细使用方法的全部内容,如果有遇到这种情况,那么你就可以根据小编的操作来进行解决,非常的简单快速,一步到位。
win10画图3d的详细使用方法 win10如何使用画图3d相关教程
- win10画图3d的使用方法 win10自带的3d画图怎么使用
- 教你使用win10画图3D功能 Win10画图3D功能怎么使用
- 教你使用win10画图3D软件 win10画图3D软件使用教程
- 教你使用win10画图3D软件去除图片文字 win10电脑使用画图3D软件去除图片文字的方法
- 使用win10画图3d画出地球的操作教程 怎么样用win10画图3d画出地球
- 教你用win10画图3d画出地球的技巧 如何用win10画图3d画出地球
- win10画图3d的打开方法 win10画图3D怎么打开
- win10打开画图3d的方法 win10怎么打开画图3D
- win10添加画图3d的方法 win10画图3D怎么添加
- W10没有3D画图软件怎么办 W10无法使用3D画图功能怎么解决
- win10系统3d查看器使用方法 win10系统如何使用3D查看器
- win10打开3D画图软件总弹出欢迎屏幕的关闭方法 win10打开3D画图软件总弹出欢迎屏幕怎么关闭
- u教授怎么做装win10系统盘 win10系统盘制作教程
- win10 应用程序的并行配置不正确 win10应用程序无法启动并行配置不正确怎么办
- win10应用商店无法联网0x80072F7D解决方法 win10应用商店无法联网0x80072F7D错误解决方法
- win10点窗口没反应 win10开始菜单点击没反应解决方法
win10系统教程推荐
- 1 u教授怎么做装win10系统盘 win10系统盘制作教程
- 2 win10应用商店无法联网0x80072F7D解决方法 win10应用商店无法联网0x80072F7D错误解决方法
- 3 win10点窗口没反应 win10开始菜单点击没反应解决方法
- 4 Win10系统怎么保存蓝屏错误DMP文件 Win10系统如何找到并保存蓝屏错误DMP文件
- 5 win10删除公用账户 win10系统怎么删除一个账户
- 6 win10系统怎么通过命令实现定时关机 win10系统如何使用命令设置定时关机
- 7 win10无法修改程序默认打开程序怎么解决 Win10默认打开程序无法更改怎么办
- 8 win10重置修复系统的方法 Win10系统重置步骤和注意事项
- 9 win10网易云播放失败请在设置中切换输出设备怎么办 win10网易云音乐播放失败怎么办
- 10 笔记本win10蓝牙搜索不到设备如何处理 笔记本电脑win10蓝牙搜索不到设备怎么办
win10系统推荐