win10如何设置浏览器主页 win10浏览器如何更改主页设置
更新时间:2023-09-30 09:05:17作者:yang
win10如何设置浏览器主页,Win10作为一款广受欢迎的操作系统,拥有众多实用的功能和设置选项,其中设置浏览器主页是用户常常需要调整的一个设置。在Win10系统中,我们可以轻松地更改浏览器的主页设置,以满足个人需求。无论是想要将主页设置为喜爱的搜索引擎,还是希望直接打开常访问的网站,只需简单的几步即可实现。接下来我们将介绍如何在Win10浏览器中进行主页设置的操作,让您更加方便地上网浏览。
具体方法:
1、在屏幕下单击浏览器图标面打开浏览器。
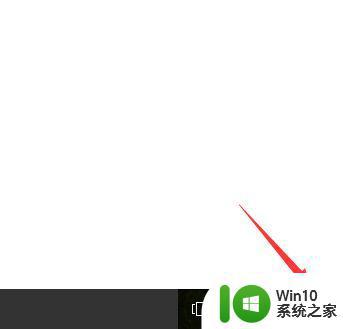
2、往浏览器的右上角看,找到“......”点击。
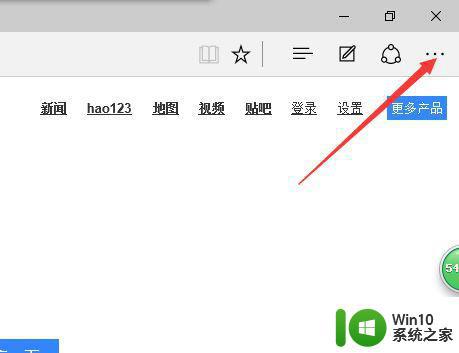
3、在弹出来的页面中点击 “设置”
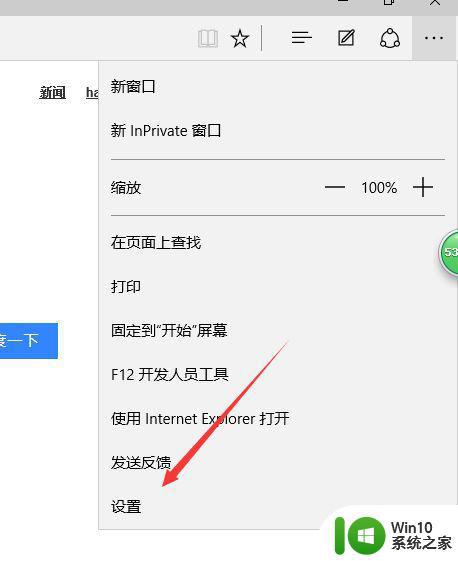
4、再打开方式中选择 “特定页”
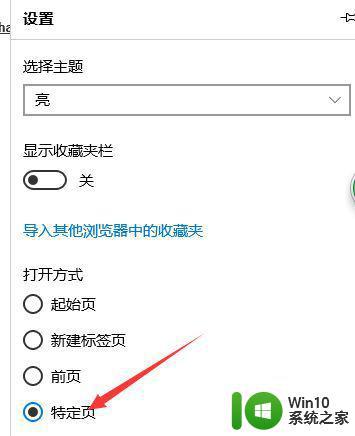
5、在下拉选择框中选择自定义
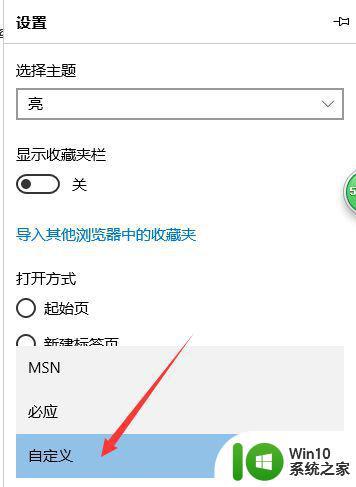
6、这时候下面会出现一个编辑框,在编辑框中输入你想要的主页,这里我的主页设置为百度。
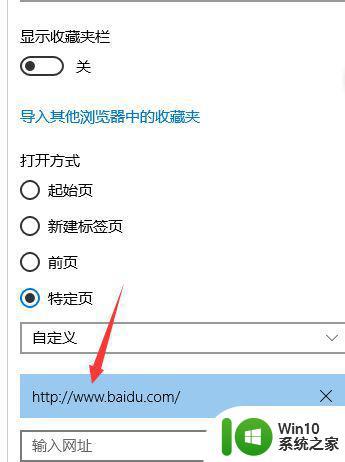
以上是关于如何设置浏览器主页的全部内容,如果有不清楚的地方,您可以按照以上方法进行操作,希望对大家有所帮助。
win10如何设置浏览器主页 win10浏览器如何更改主页设置相关教程
- win10如何设置浏览器主页 新版win10浏览器如何设置主页
- win10edge浏览器如何修改默认主页 win10edge浏览器默认主页设置教程
- window10浏览器如何修改主页 windows10浏览器更改主页的步骤
- w10浏览器主页设置方法 W10浏览器主页设置步骤
- win10设置主页的方法 win10浏览器如何设置主页
- win10系统自带edge浏览器设置主页怎么锁定 win10系统edge浏览器如何设置锁定主页
- win10浏览器默认主页设置方法 如何在win10系统中修改浏览器的默认主页
- win10改不了浏览器主页的设置方法 win10浏览器主页无法修改的解决方法
- 教你快速更改win10edge浏览器默认主页 win10edge浏览器如何设置默认主页
- win10浏览器主页被2345篡改怎么办 如何在w10浏览器中更改2345的上网主页
- 打开win10自带浏览器自动打开2345主页怎么办 如何设置win10默认浏览器打开2345主页
- w10系统怎么设置主页 Windows 10如何设置浏览器主页
- win10无法修改程序默认打开程序怎么解决 Win10默认打开程序无法更改怎么办
- win10重置修复系统的方法 Win10系统重置步骤和注意事项
- win10一直弹werfault程序也打不开怎么解决 win10系统弹出werfault程序错误解决方法
- win10删除program files需要权限怎么办 Win10明明是管理员还需要权限删除文件怎么办
win10系统教程推荐
- 1 win10无法修改程序默认打开程序怎么解决 Win10默认打开程序无法更改怎么办
- 2 win10重置修复系统的方法 Win10系统重置步骤和注意事项
- 3 win10网易云播放失败请在设置中切换输出设备怎么办 win10网易云音乐播放失败怎么办
- 4 笔记本win10蓝牙搜索不到设备如何处理 笔记本电脑win10蓝牙搜索不到设备怎么办
- 5 win10宽带连接打不开双击没反应怎么办 win10宽带连接双击无反应怎么解决
- 6 win10右下角总冒出小屏幕怎么回事 Windows 10任务栏缺少桌面小图标怎么办
- 7 win10桌面图片如何固定 Win10如何设置桌面背景壁纸不被修改
- 8 win10需要使用新应用以打开此windowsdefender链接怎么解决 如何解决win10需使用新应用打开windowsdefender链接问题
- 9 win10玩war3内存不足 Win10魔兽争霸3内存不足提示怎么办
- 10 戴尔电脑w10系统自动更新后显示你的电脑未正确启动如何处理 戴尔电脑w10系统自动更新后无法正确启动解决方法
win10系统推荐