win7如何关闭电脑弹窗广告 win7电脑广告弹窗太多怎么彻底关闭
更新时间:2023-01-31 09:07:02作者:cblsl
很多时候,我们在运行官网win7电脑的过程中,桌面上总是会出现广告窗口的情况,常常会对用户的操作造成一定的影响,这时我们可以通过win7系统中拦截功能来彻底关闭广告弹窗,可是win7如何关闭电脑弹窗广告呢?这里小编就来告诉大家win7关闭电脑弹窗广告设置方法。
具体方法:
1、点击电脑左下方的‘开始’按钮,如图所示
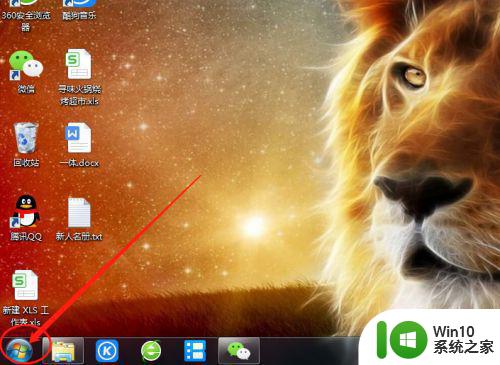
2、点击‘控制面板’,如图所示
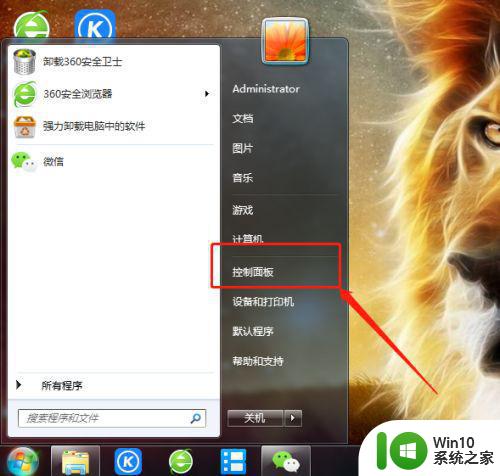
3、找到‘Internet选项’,如图所示
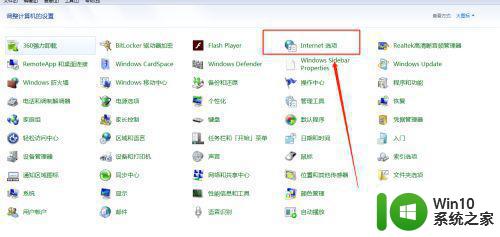
4、点击‘隐私’,如图所示
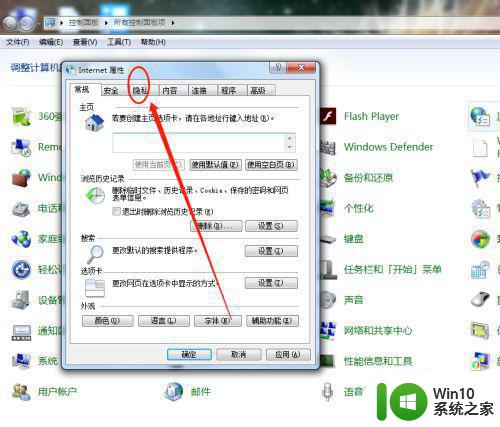
5、找到下方的‘设置’按钮,如图所示
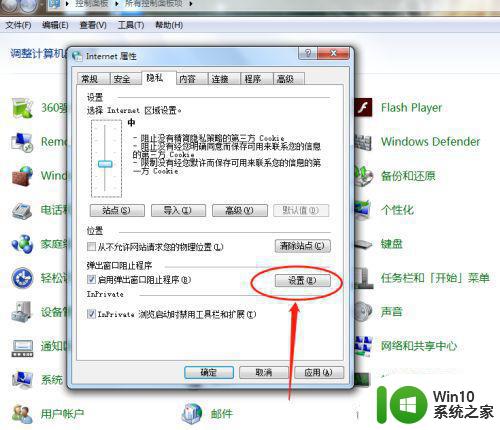
6、点开‘阻止级别’,如图所示
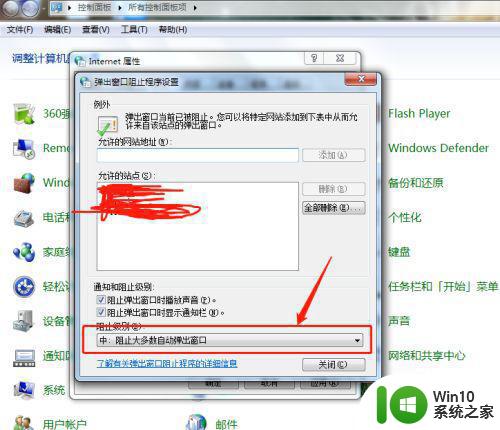
7、我们一般设置为踪迹组织级别,你也可以设置高级,高级就是所有的弹窗都禁止,如图所示
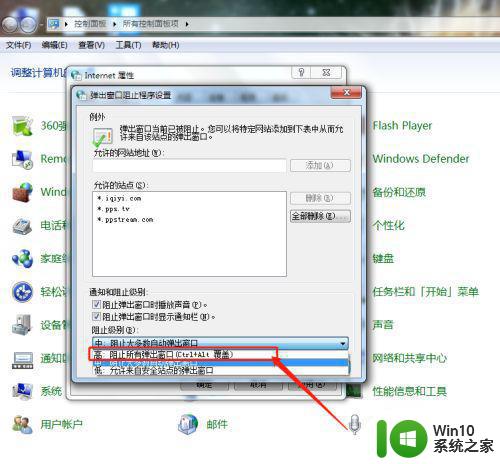
上述就是小编告诉大家的win7关闭电脑弹窗广告设置方法了,有需要的用户就可以根据小编的步骤进行操作了,希望能够对大家有所帮助。
win7如何关闭电脑弹窗广告 win7电脑广告弹窗太多怎么彻底关闭相关教程
- win7怎样关闭电脑弹窗广告 如何关闭Win7电脑上弹窗广告
- win7系统电脑弹窗广告怎么彻底关闭 如何彻底关闭win7系统电脑弹窗广告
- 电脑win7系统怎样关闭广告弹窗 如何关闭电脑弹窗广告win7
- 怎么关闭电脑上的广告弹窗win7 win7电脑如何屏蔽广告弹窗
- win7广告弹窗太多怎么办 如何关闭w7系统广告弹窗
- 电脑怎么样关闭广告弹窗win7 如何禁用Win7电脑广告弹窗
- 电脑广告弹窗太多怎么彻底关闭win7 电脑开机后广告太多怎么消除win7
- win7电脑如何屏蔽弹窗广告 win7电脑弹窗广告太多怎么去除
- 电脑win7系统怎样关闭广告弹窗 win7系统如何彻底关闭弹窗广告
- win7系统如何关闭广告弹窗 win7怎么关闭弹窗广告
- win7系统如何关闭广告弹窗 win7弹窗广告关闭方法
- win7彻底关闭广告弹窗的具体方法 win7怎么彻底关闭弹窗广告
- win7系统桌面快捷键方式图标被未知文件覆盖怎么解决 Win7系统桌面快捷键图标被未知文件覆盖解决方法
- win7系统禁止弹出Windows错误报告的方法 如何在win7系统中关闭Windows错误报告弹出提示
- win7 纯净版打开程序安全提醒怎么解决 win7 纯净版关闭程序安全提醒方法
- win7系统U盘扫描修复后文件丢失问题的解决方法 Win7系统U盘文件丢失怎么办
win7系统教程推荐
- 1 win7系统桌面快捷键方式图标被未知文件覆盖怎么解决 Win7系统桌面快捷键图标被未知文件覆盖解决方法
- 2 win7打开图片提示windows照片查看器无法显示此图片怎么办 win7打开图片显示不出来怎么办
- 3 win7hdmi声音不能输出到电视机怎么解决 win7连接电视HDMI没有声音怎么办
- 4 win7显示本次操作由于这台计算机的限制而被取消怎么解决 Win7显示操作被取消解决方法
- 5 Win7旗舰版调节应用程序音量的方法 Win7旗舰版如何调节应用程序音量
- 6 windows7资源管理器已停止工作一直弹出来解决方法 Windows7资源管理器频繁停止工作如何解决
- 7 联想thinkpad预装win8改win7的bios设置教程 联想ThinkPad预装Win8改Win7的BIOS设置步骤详解
- 8 解决w7电脑游戏不能全屏的两种方法 w7电脑游戏全屏设置方法
- 9 win7如何设置局域网共享无需输入用户名和密码 win7局域网共享设置去掉用户名密码验证
- 10 win7共享 wifi win7系统无线网络共享设置教程
win7系统推荐
- 1 绿茶系统ghost win7 64位精简安装版v2023.04
- 2 台式机专用Windows7 64位 sp1安全稳定版
- 3 戴尔笔记本专用win7 64位系统镜像文件下载旗舰版纯净版
- 4 系统之家ghost win7 64位最新快速版v2023.04
- 5 萝卜家园Ghost Win7 32位 旗舰版
- 6 萝卜家园ghost win7 sp1 32位旗舰版
- 7 大地ghost win7 sp1 32位纯净免激活版v2023.04
- 8 华为笔记本专用win7纯净版32位下载官网版
- 9 深度技术ghost win7 sp1 32位纯净精简版下载v2023.04
- 10 雨林木风ghost win7 sp1 32位安全破解版v2023.04