win7禁用驱动程序签名强制方法 怎样关闭win7驱动程序签名验证
更新时间:2023-06-18 09:07:23作者:jiang
win7禁用驱动程序签名强制方法,在Windows 7系统中,为了保障系统的安全性,操作系统默认启用了驱动程序签名验证功能,限制了用户对于驱动程序的安装,然而有些老旧的驱动程序或者某些第三方软件需要禁用此功能才能正常安装和运行,那么该如何关闭Win7驱动程序签名验证呢?以下是几种可行的方法。
解决方法:
1、我们禁用驱动程序签名强制我们可以在开机的时候按下键盘的F8然后界面上点击禁用驱动程序签名强制,这样进入系统后就不检测驱动程序签名。
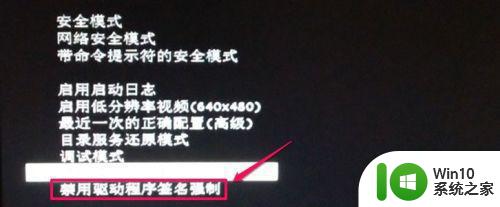
2、但是上面的方法需要每次开机都禁用才可以,我们在系统内如何禁用驱动程序签名强制呢?我们可以按下键盘的“WIN键+R”打开运行,然后输入组策略编辑器命令gpedit.msc然后确定。
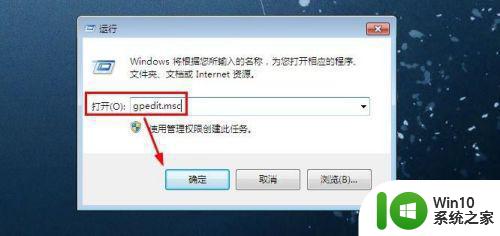
3、组策略编辑器中选择用户配置中的管理模板打开。
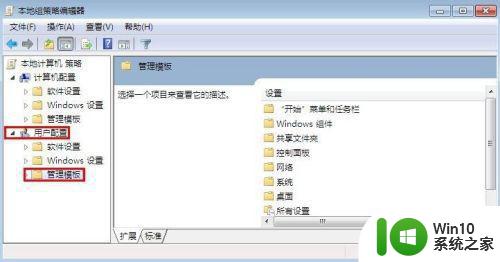
4、然后在管理模板中点击系统打开。
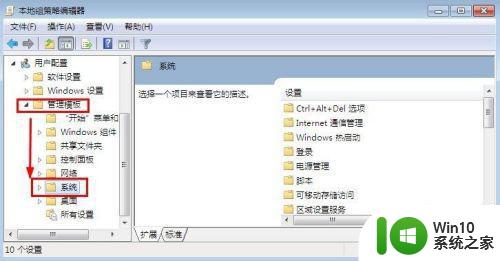
5、在系统中找到驱动程序安装,然后点击右边的设备驱动程序的代码签名。
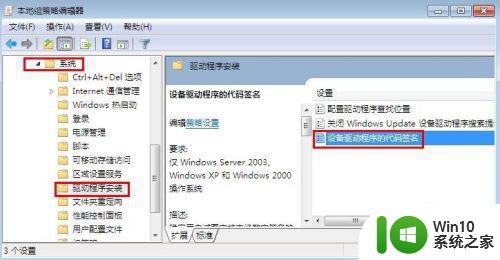
6、设备驱动程序的代码签名窗口中,选择已启用,然后下方这里可以选择忽略。这样我们就禁用了驱动程序签名强制。
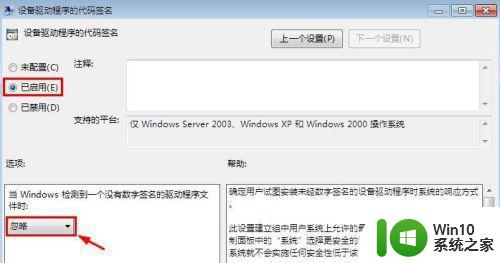
7、所以这里为了安全,小编还是建议大家设置为警告,这样对系统相对安全。最后大家不要忘记,最后点击下方的确定,让自己的设置生效。
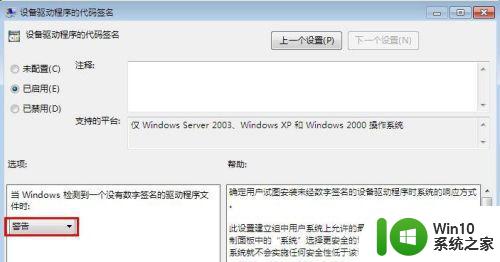
以上是win7禁用驱动程序签名强制的方法的全部内容,如果您遇到类似的问题,可以参考本文中介绍的步骤进行修复,希望这些信息对您有所帮助。
win7禁用驱动程序签名强制方法 怎样关闭win7驱动程序签名验证相关教程
- win7数字签名怎么禁用 win7关闭驱动强制验证数字签名方法
- 无法验证此设备所需驱动程序的数字签名win7怎么办 Win7无法验证设备驱动程序的数字签名怎么解决
- win7驱动数字签名如何关闭 如何关闭Win7驱动签名验证
- win7禁用驱动程序签名在哪里 怎么禁用硬件签名 win7
- win7怎么关闭电脑驱动强制签名 - win7关闭电脑驱动强制签名方法
- win7系统禁用强制签名的方法 如何关闭win7系统的签名强制
- win7怎么关闭强制数字签名 win7禁用数字签名方法
- win7怎么永久取消驱动数字签名 win7系统禁用驱动数字签名的方法
- win764禁用驱动签名如何操作 win7 64位禁用驱动签名的具体步骤
- win7电脑禁用数字签名设置方法 怎么关闭数字签名win7
- win7怎么强制关闭程序 win7强制关闭程序的方法
- win7如何强制关闭程序 win7强制关闭程序的方法
- win7远程设置里面没有远程桌面连接如何处理 win7远程设置找不到远程桌面连接怎么办
- win7系统ie8浏览器打开页面图片打个x的具体处理方法 win7系统ie8浏览器打开页面图片无法显示的解决方法
- win7电脑提示无法定位程序输入点于动态链接库KERNEL32.DLL如何解决 Win7电脑KERNEL32.DLL无法定位程序输入点解决方法
- win7系统Windows Live Messenger托盘显示出现问题怎么解决 Win7系统Windows Live Messenger托盘图标不显示怎么办
win7系统教程推荐
- 1 win7系统下魔兽无法全屏怎么解决 win7系统魔兽无法全屏怎么设置
- 2 每次打开win7office都要配置进度 word2007 每次打开都要等待配置
- 3 win7笔记本突然找不到wifi网络解决方法 win7笔记本wifi网络消失怎么办
- 4 window7系统软件带有盾牌标志怎么取消 Windows 7系统如何取消带有盾牌标志的软件
- 5 win7笔记本电脑不能识别外接键盘怎么办 win7笔记本外接键盘无法使用
- 6 win7系统javac命令不是外部或内部命令的具体处理方法 win7系统javac命令找不到的解决方法
- 7 win7电脑bluetooth外围设备找不到驱动程序的修复方法 win7电脑蓝牙外设驱动丢失怎么办
- 8 解决win7系统中u盘无法卸载问题的方法 win7系统中u盘无法安全移除的解决方法
- 9 win7软件的签名已损坏或失效怎么解决 Win7软件签名无效如何处理
- 10 电脑桌面图标变成白色文件了怎么办win7 win7电脑桌面图标变成白色文件怎么恢复
win7系统推荐
- 1 深度技术ghost win7 sp1 64位旗舰硬盘版下载v2023.05
- 2 雨林木风win7专业纯净版64位镜像v2023.05
- 3 雨林木风win7 64位系统装机版
- 4 电脑公司ghost win7 32位通用装机版v2023.05
- 5 深度技术ghost win7 sp1 32位官方精简版下载v2023.05
- 6 深度技术ghost windows7 32位纯净硬盘版下载v2023.04
- 7 联想笔记本专用ghost win7 x86 安全稳定版
- 8 深度技术ghost win7 64位正式版原版下载v2023.04
- 9 惠普笔记本ghost win7 sp1 64位精简教育版下载v2023.04
- 10 番茄花园ghost win7 sp1 64位系统硬盘版v2023.04