win7数字签名怎么禁用 win7关闭驱动强制验证数字签名方法
更新时间:2023-03-23 13:00:26作者:jiang
在win7系统里,我们在安装一个软件的时候,会遇到驱动强制验证数字签名的提示,选择是之后才可以安装这个软件,这就有很多用户觉得这很麻烦,想给它禁用了,那么win7关闭驱动强制验证数字签名方法呢,下面小编给大家分享win7关闭驱动强制验证数字签名的方法。
解决方法:
1、首先按快捷键“Win键+R键”打开运行。

2、在运行中,输入gpedit.msc。
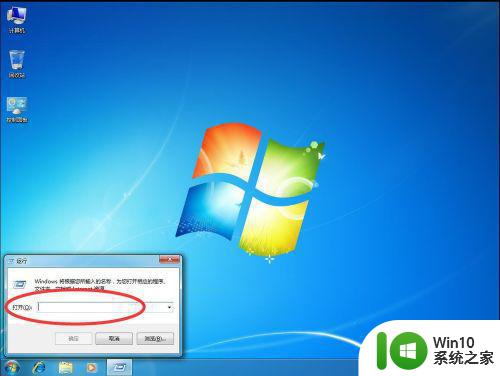
3、输入完成后,点击下面的“确定”打开系统组策略编辑器。
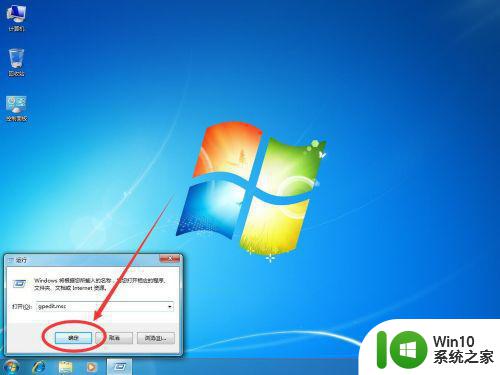
4、打开组策略编辑器后,双击打开右边对话框中的“用户配置”。
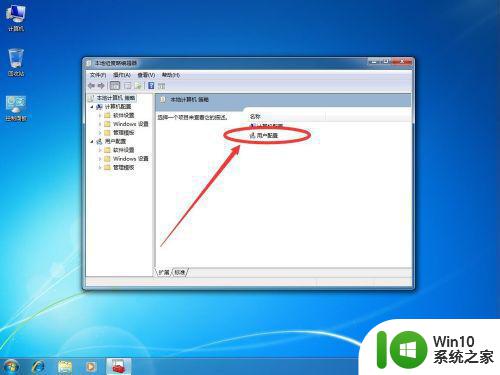
5、然后双击打开“模板管理”。
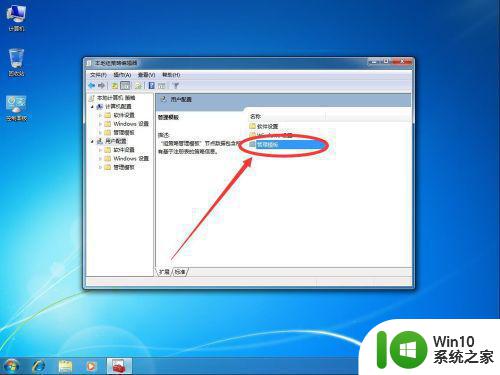
6、打开模板管理后,双击打开“系统”。
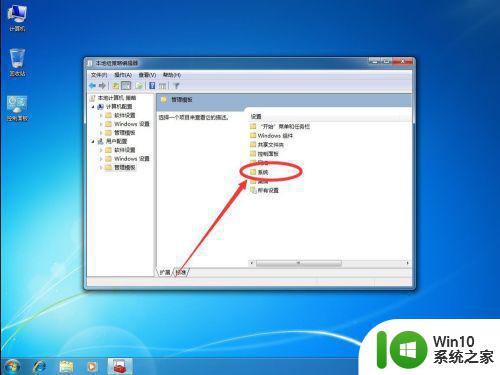
7、打开系统后,双击打开“驱动程序安装”。
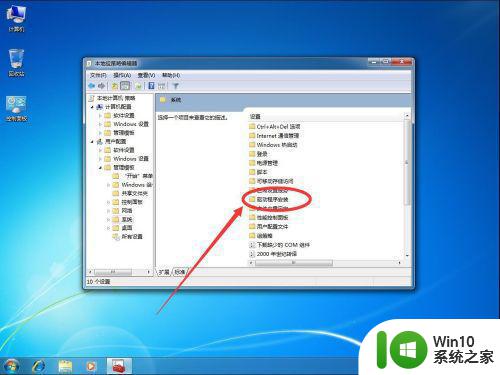
8、进入驱动程序安装后,双击打开“设备驱动程序的代码签名”。
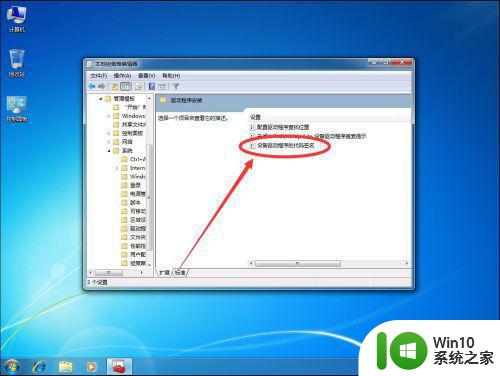
9、打开驱动代码签名对话框后,选择左上角的“已启用”。
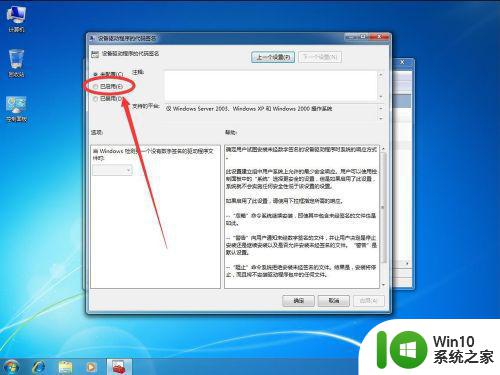
10、然后点击下面选项中的“警告”打开下拉菜单。
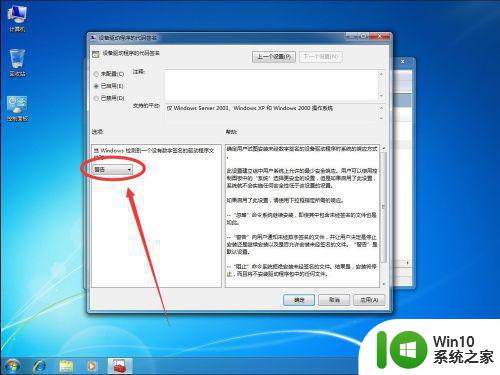
11、在打开的下拉菜单中,选择“忽略”。
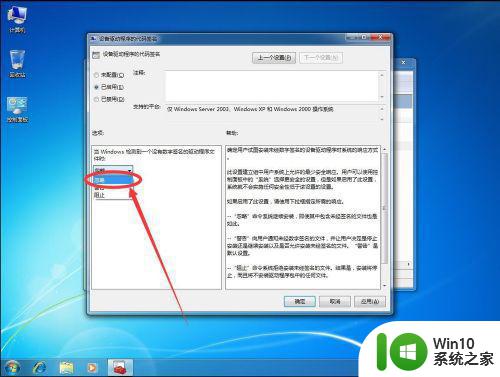
12、然后点击右下角的“确定”。
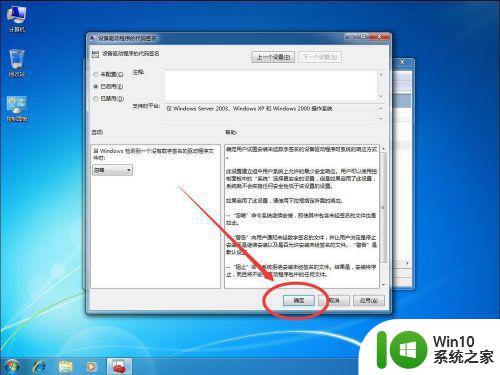
13、点击右上角的红色叉号关闭组策略编辑器,这样安装有些程序的时候,就不再会弹出数字签名强制提醒了。
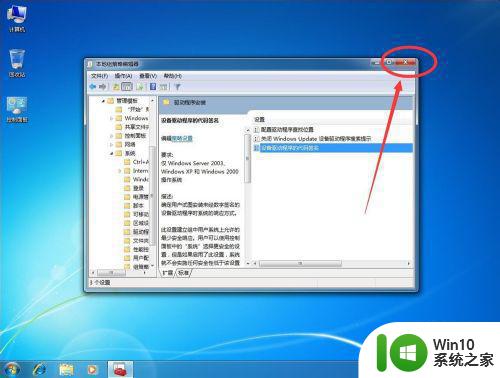
以上就是win7关闭驱动强制验证数字签名的方法,有不会禁用数字签名的,可以按上面的方法来进行关闭。
win7数字签名怎么禁用 win7关闭驱动强制验证数字签名方法相关教程
- win7怎么关闭强制数字签名 win7禁用数字签名方法
- win7驱动数字签名如何关闭 如何关闭Win7驱动签名验证
- win7电脑禁用数字签名设置方法 怎么关闭数字签名win7
- win7禁用驱动程序签名强制方法 怎样关闭win7驱动程序签名验证
- win732如何禁用数字签名 关闭数字签名方法win732
- win7怎么永久取消驱动数字签名 win7系统禁用驱动数字签名的方法
- windows7如何禁用数字签名 如何禁用数字签名win7
- win7系统禁用强制签名的方法 如何关闭win7系统的签名强制
- win7怎么关闭电脑驱动强制签名 - win7关闭电脑驱动强制签名方法
- 装win7系统时显示没有数字签名咋办 装win7系统驱动没有数字签名怎么办
- win7禁用驱动程序签名在哪里 怎么禁用硬件签名 win7
- win764禁用驱动签名如何操作 win7 64位禁用驱动签名的具体步骤
- w7旗舰版任务管理器已停止工作的解决方法 w7旗舰版任务管理器无法打开怎么办
- win7访问共享需要输入用户名和密码怎么办 win7访问共享文件夹提示输入用户名和密码
- win7系统登录页面禁止显示guest账户方法 win7系统如何禁用登录页面的guest账户
- win7安全模式更新35进入死循环的解决教程 win7安全模式更新35进入死循环怎么办
win7系统教程推荐
- 1 win7系统错误代码0xc000012f开不了机怎么办 win7系统蓝屏错误代码0xc000012f解决方法
- 2 华硕笔记本win7鼠标触摸板只能左右滑修复方法 华硕笔记本win7鼠标触摸板左右滑动失灵怎么办
- 3 win7防火墙启动后无法远程桌面怎么解决 Win7防火墙设置远程桌面无法连接怎么办
- 4 怎么用ultraiso软碟通制作win7系统启动u盘 UltraISO软碟通怎么制作Win7系统启动U盘
- 5 win7连接打印机错误代码0x00000057解决方法 Win7连接打印机失败错误代码0x00000057怎么办
- 6 w7系统关闭windows defender的快捷方法 如何在w7系统中关闭windows defender
- 7 win7启用麦克风录制环境音在哪设置 win7怎么设置麦克风录制环境音
- 8 win7系统64位双屏电脑怎么设置不同桌面 win7系统64位双屏电脑如何设置扩展桌面
- 9 win7电脑设置休眠后重启又恢复禁用了解决方法 Win7电脑设置休眠后重启又恢复禁用解决方案
- 10 win7重启开机显示帐户己被停用怎么解决 win7帐户停用解决方法
win7系统推荐
- 1 番茄花园ghost win7 sp1 64位系统硬盘版v2023.04
- 2 雨林木风ghost win7 sp1 64位官方免激活版v2023.04
- 3 系统之家Windows7 64位游戏专业激活版
- 4 绿茶系统ghost win7 64位精简安装版v2023.04
- 5 台式机专用Windows7 64位 sp1安全稳定版
- 6 戴尔笔记本专用win7 64位系统镜像文件下载旗舰版纯净版
- 7 系统之家ghost win7 64位最新快速版v2023.04
- 8 萝卜家园Ghost Win7 32位 旗舰版
- 9 萝卜家园ghost win7 sp1 32位旗舰版
- 10 大地ghost win7 sp1 32位纯净免激活版v2023.04