win10电脑总自动断网如何修复 win10自动断网怎么回事
更新时间:2023-04-03 09:07:03作者:xiaoliu
网络是我们使用电脑上网时的必需功能,如果网络出现问题,可能就会导致各种问题,比如近日有win10系统用户反映说电脑总是自动断网,影响了正常使用,那么遇到这样的问题该怎么办呢,不用着急,今天给大家说说win10电脑总自动断网的详细修复方法。
windows10纯净版下载
具体步骤如下:
1、在Windows10系统桌面,我们右键点击“此电脑”图标,在弹出的菜单中选择“属性”菜单项。
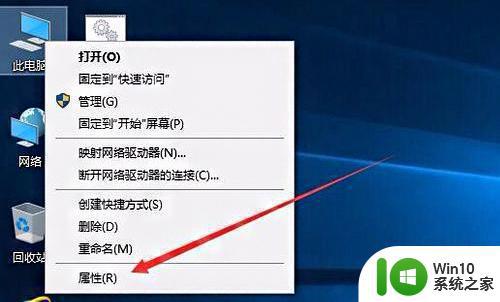
2、此时可以打开计算机系统属性窗口,点击左侧边栏的“设备管理器”菜单项。
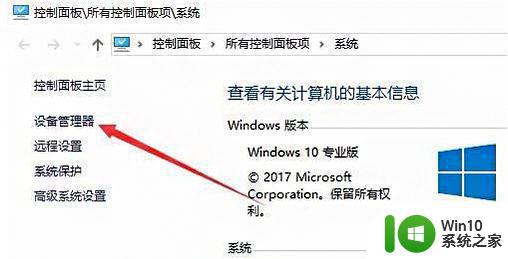
3、这时可以打开电脑的设备管理器窗口,在这里找到“网络适配器”一项。
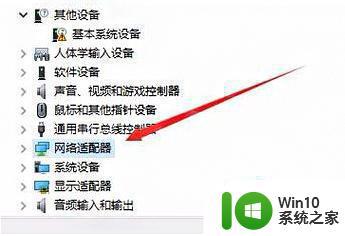
4、双击网络适配器菜单项后,可以打开该菜单,找到我们的网卡驱动。

5、右键点击网卡驱动程序,然后在弹出菜单中选择“属性”菜单项。
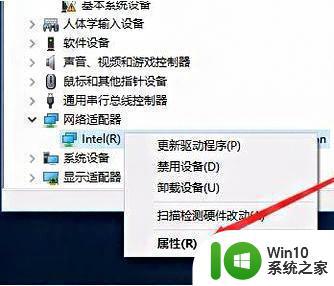
6、这时会打开网卡属性窗口,点击上面的“电源管理”标签。
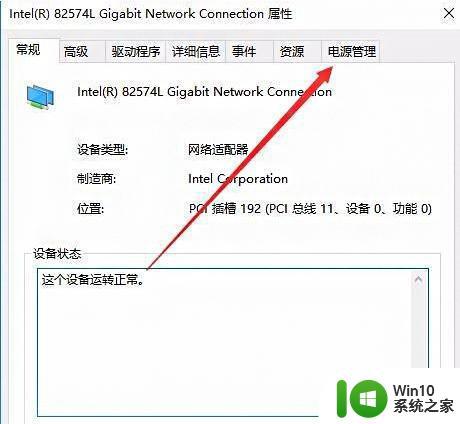
7、在打开的新窗口中,我们取消“允许计算机关闭该设备以节约电源”前的勾选。最后点击确定按钮 ,重新启动后就不再出现断网的问题了。
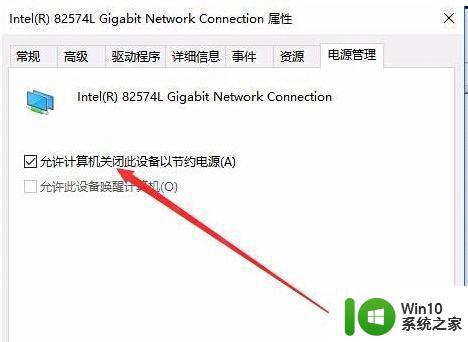
上述为大家讲解的就是win10自动断网的详细解决方法,只要参考上面的方法操作,就不会再出现自动断网的情况了,希望可以帮助到大家。
win10电脑总自动断网如何修复 win10自动断网怎么回事相关教程
- win10有时候自动断网修复方法 win10自动断网原因及解决方法
- win10不操作电脑自动断网如何恢复 win10不操作电脑一段时间后自动断网怎么办
- win10自动断网最新解决方法 win10会自动断网怎么办
- 如何设置win10锁屏不断网 如何设置Windows 10自动锁屏但不断网
- win10总是自行启动自动修复的解决方法 win10会自行启动自动修复怎么回事
- win10耳机插上后自动断开修复方法 win10耳机连上秒断怎么办
- win10拨号频繁断开修复方法 win10拨号自动断开怎么办
- win10如何设置锁屏后不自动断网 怎么取消电脑锁屏后断网的设置
- win10怎么让电脑待机不断网 如何让win10电脑待机不断网
- win10电脑无线自动断网出现地球如何解决 win10笔记本无线网出现地球图标怎么办
- win10让电脑断网的方法 win10怎么让电脑断网
- win10电脑设置不断网待机方法 win10不断网待机如何设置
- win10电脑软件图标消失了怎么恢复 Win10系统我的电脑图标不见了怎么恢复
- w10系统不小心把东西下载到了c盘怎么转移 w10系统如何将下载的文件从C盘转移到其他盘
- 最新win10调整屏幕亮度没反应修复方法 Win10屏幕亮度调整无效解决方法
- win10专业版你的账户已被停用怎么办 Win10账户被停用怎么办
win10系统教程推荐
- 1 win10系统提示SearchIndexer.exe无法运行游戏的解决方法 Win10系统游戏无法运行SearchIndexer.exe解决办法
- 2 win10无法访问共享文件夹请与网络管理员联系怎么办 win10无法访问局域网共享文件夹解决方法
- 3 win10笔记本电脑开热点过一会就关了的详细处理方法 win10笔记本电脑开热点自动关闭怎么办
- 4 windows10输入cmd Win10 CMD命令大全
- 5 电脑装了win10后玩游戏fps值很低怎么回事 电脑win10游戏低fps怎么调整
- 6 win10点击文件夹中的搜索框无反应如何解决 Win10文件夹搜索框无法输入怎么办
- 7 语言栏怎么隐藏win10 Win10语言栏隐藏设置步骤
- 8 windows10查看显卡驱动的操作步骤 Windows10如何查看显卡驱动版本号
- 9 win10进入lol英雄联盟出现woops something broke如何处理 win10进入lol英雄联盟出现woops something broke怎么解决
- 10 win10电脑右下角时间不同步如何调整 win10电脑时间不同步怎么办
win10系统推荐
- 1 联想笔记本专用win10 64位流畅专业版镜像
- 2 萝卜家园Windows10 64位专业完整版
- 3 中关村ghost win10 64位克隆专业版下载v2023.04
- 4 华为笔记本专用win10 64位系统绿色版
- 5 联想笔记本专用Ghost Win10 64位精简专业版
- 6 电脑公司ghost win10 64位官方免激活版v2023.04
- 7 雨林木风Ghost Win10 64位完美官方版
- 8 雨林木风ghost win10 32位最新精简版v2023.04
- 9 技术员联盟ghost win10 32位 精简安装版系统
- 10 东芝笔记本ghost win10 32位免激专业版v2023.04