查看win10版本号的方法 如何查看win10版本号的具体步骤
查看win10版本号的方法,Windows 10是目前最广泛使用的操作系统之一,了解自己的Windows 10版本号对于解决问题和获取支持至关重要,无论是为了查看已安装的更新,还是为了确保系统与软件的兼容性,我们都需要知道自己的Windows 10版本号。幸运的是查看Windows 10版本号的方法非常简单。在本文中我们将介绍如何查看Windows 10版本号的具体步骤,以便您轻松地获取这些关键信息。无论您是普通用户还是技术专家,本文都将为您提供所需的指导,帮助您轻松地了解自己的Windows 10版本号。
方法一:通过设置来查看win10版本号
1、在开始菜单中点击鼠标右键,选择“设置”打开。
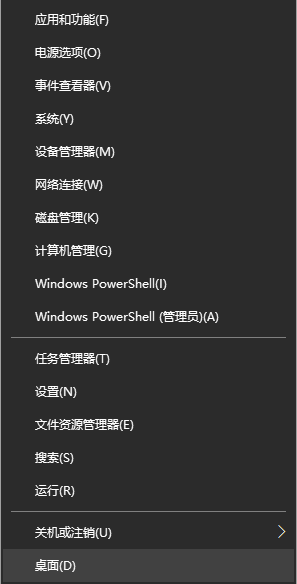
2、在打开的“windows设置”中,点击“更新和安全”。
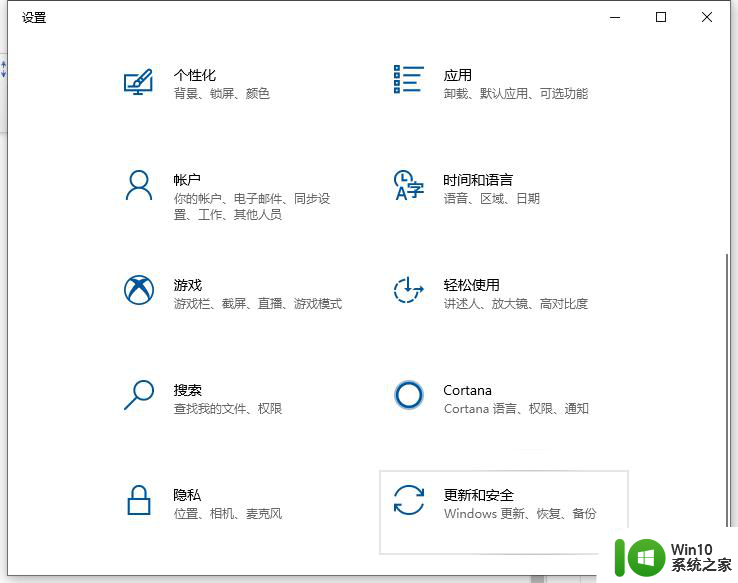
3、找到图示的“操作系统内部版本信息”(随电脑中安装的Windows10的大版本的不同,这个位置也可能显示的是其他相近的文字)。点击该选项。
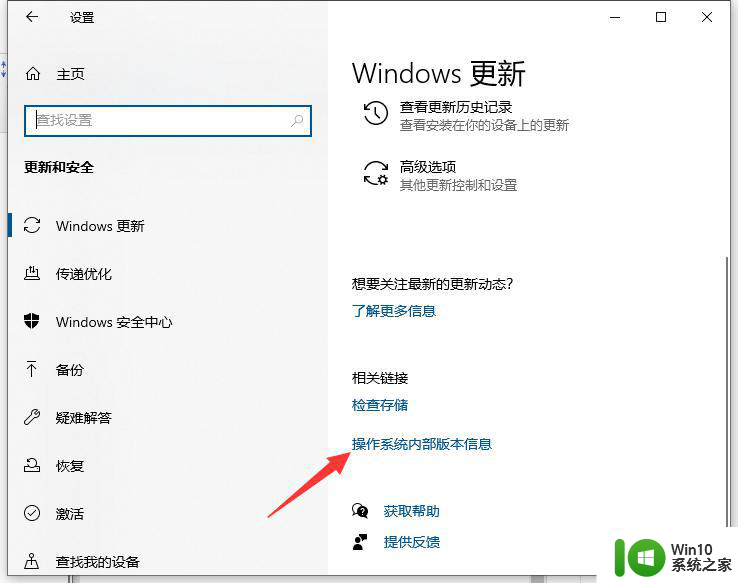
4、在“Windows规格”里就会显示“版本号”和“操作系统版本”。
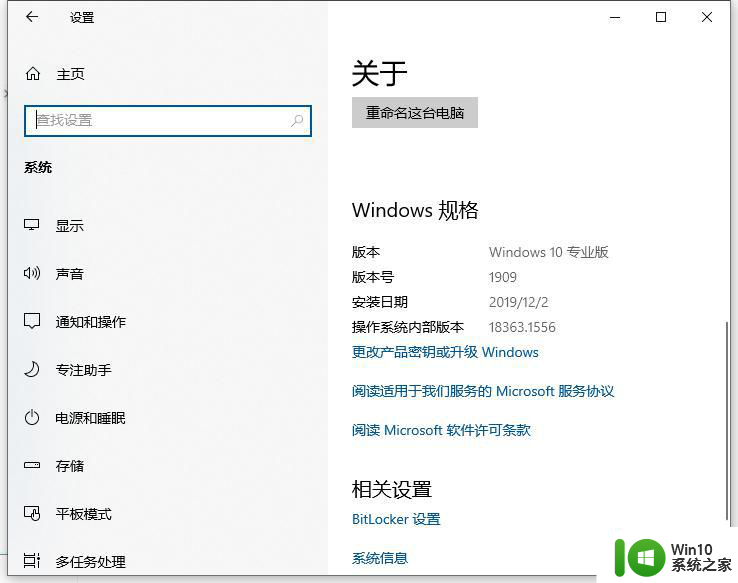
方法二:使用WinVer命令查看Win10版本号
1、按下 Win + R打开运行菜单,执行 winver 命令。
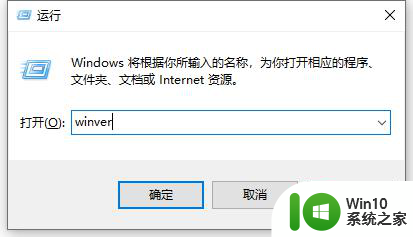
2、即可看到相关的版本和版本号信息。
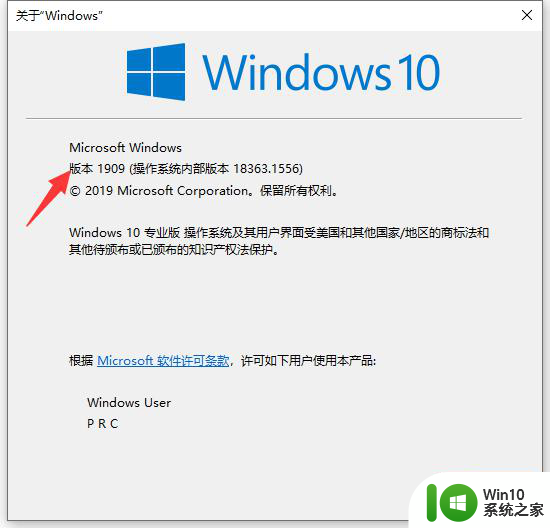
方法三:使用命令行进行查看Win10版本号
1、打开命令提示符(Windows PowerShell)。
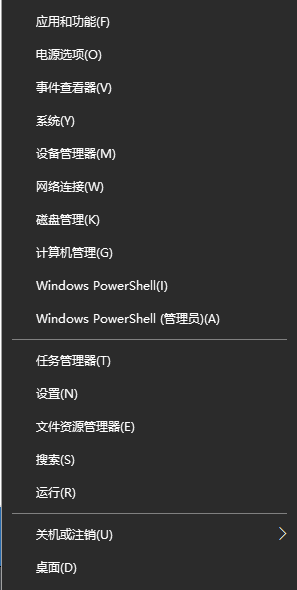
2、输入systeminfo | findstr Build回车即可查看。
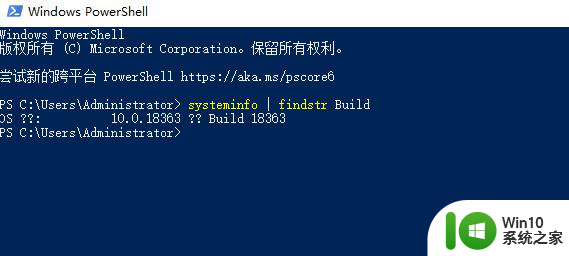
以上就是查看win10版本号的方法的全部内容,如果你遇到相同问题,可以按照本文中介绍的步骤进行修复,希望对大家有所帮助。
查看win10版本号的方法 如何查看win10版本号的具体步骤相关教程
- 查看电脑win10的具体版本号方法 电脑怎么查看win10版本号
- win10版本号在哪里查看 如何查看win10的系统版本号
- win10查看directX版本号的方法 win10怎么看directX版本号
- win10笔记本型号查询方法 w10如何查看笔记本型号
- windows10查看显卡驱动的操作步骤 Windows10如何查看显卡驱动版本号
- 查看cpu型号以及windows版本的方法 怎么查看cpu型号和windows版本
- 查看win10系统版本的几种方式 win10系统版本号在哪里查看
- win10笔记本上在哪看电脑型号 win10查看笔记本型号如何操作
- win10查看显卡驱动的具体步骤 win10如何查看驱动是否正常
- 怎么看win10版本号 win10版本号在哪里查看
- win10通过命令查看版本号的详细步骤 win10怎么用命令查看版本信息
- 如何查看win10版本号 win10版本号在哪里可以找到
- win10无线已连接,但图标显示地球 win10网络连接显示地球图标但上不了网怎么办
- window10连接不上打印机0x00000709怎么解决 打印机0x00000709无法连接Windows 10解决方法
- win10dnf内存占用过大 win10玩dnf掉帧解决方法
- win10系统应用商店启动不了提示“在关闭用户账户”的解决方法 win10系统应用商店无法启动提示“在关闭用户账户”的解决方法
win10系统教程推荐
- 1 win10无线已连接,但图标显示地球 win10网络连接显示地球图标但上不了网怎么办
- 2 win10清除共享文件夹访问密码 Win10如何取消共享文件夹访问密码设置
- 3 win10自动更新服务禁用后又自动开启怎么办 win10自动更新服务禁用后仍然自动开启怎么办
- 4 win10设置了开机启动却不启动 win10系统蓝屏无法启动怎么解决
- 5 win10点击setup.exe没有反应打不开怎么解决 win10点击setup.exe无反应无法打开怎么办
- 6 win10快速更新 win10系统快速更新方法
- 7 win10多任务处理图标不见了 Win10任务栏图标消失恢复方法
- 8 win10与win10组网 win10系统两台电脑如何组建局域网
- 9 win10控制面板设置没问题前面没声音如何解决 win10控制面板设置无声音
- 10 win10用电视当显示器有没有办法调用扬声器 Win10 HDMI线连接电视后声音没有输出怎么设置
win10系统推荐
- 1 惠普笔记本ghost win10 32位稳定旗舰版v2023.05
- 2 系统之家ghost win10 64位官方精简版
- 3 深度技术ghost win10 64位最新免费版v2023.05
- 4 萝卜家园win10 64位中文官方版
- 5 绿茶系统ghost win10 64位家庭优化版下载v2023.05
- 6 深度技术ghost win10 32位稳定专业版v2023.05
- 7 系统之家windows10 64位专业免激活版v2023.05
- 8 中关村ghost win10 32位游戏装机版v2023.05
- 9 华硕笔记本专用win10 64位经典专业版
- 10 深度技术ghost win10 64位专业破解版v2023.05