win7关机命令是什么 win7如何通过命令行关机
在使用Windows 7操作系统时,有时候我们需要通过命令行来进行关机操作,Win7的关机命令是“shutdown”,通过命令行输入这个命令可以实现快速关机的操作。除了直接使用“shutdown”命令外,还可以通过指定参数来实现不同的关机方式,比如延迟关机、强制关机等。通过命令行来关机可以更快捷地操作,尤其在一些特殊情况下非常方便。
具体方法如下:(优盘启动盘装win7)
解决方法1:
1、首先按住键盘上的“开始键+R键”,然后在弹出的对话框中输入“CMD”
2、另外还可以依次点击 开始>所有程序>附件>命令提示符
如下图标注所示
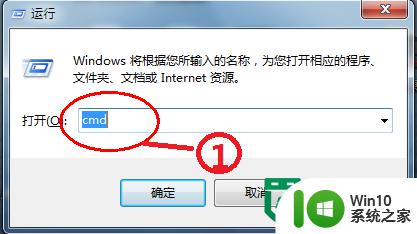
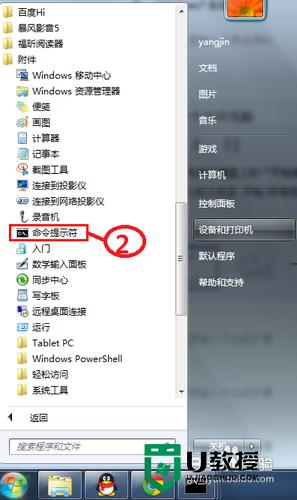
2、接下来在弹出的命令提示符窗口中输入“shutdown -s -f”,如下图所示
注释:参数 -S 表示为关机,-F 表示为强制关机。
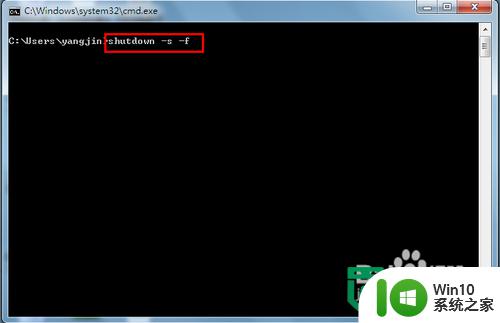
3、然后,按键盘上的回车键,确认启动命令。系统会弹出关机窗口,如下图所示
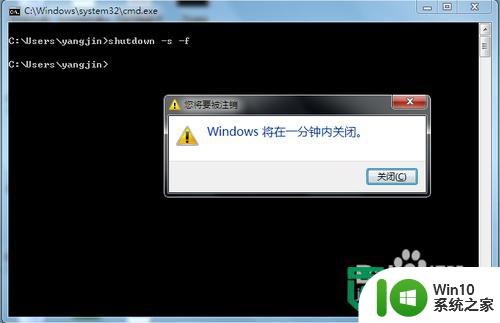
4、若想要取消系统的关机程序,我们再回到命令提示符,输入“shutdown -a”即可取消当前的关机,如下图所示
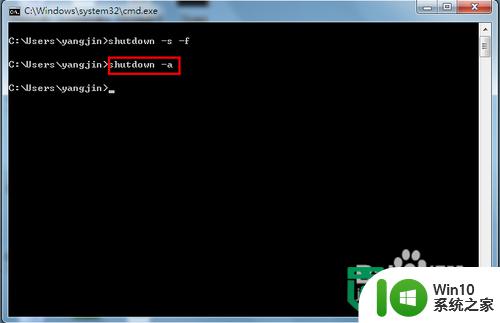
解决方法2:
1、首先按住键盘上的“开始键+R键”,然后在弹出的对话框中输入“taskschd.msc”,另外可以依次点击 开始>所有程序>附件>系统工具>任务计划程序,如下图所示
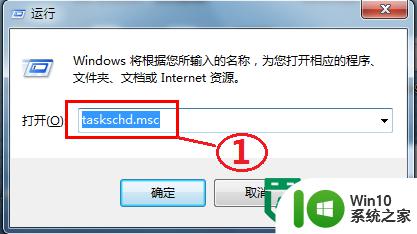
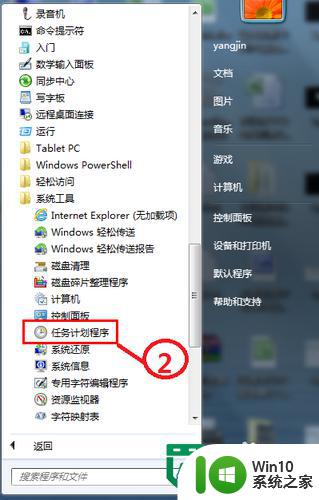
2、在弹出的任务计划程序中,点击左边的“创建基本任务”,如下图所示
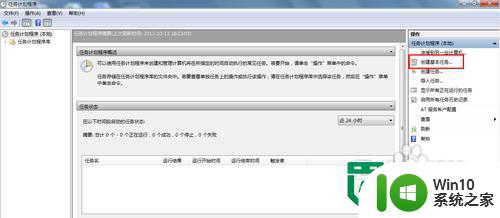
3、输入计划任务名称,我们这里输入“定时关机”,点击下一步,如下图所示
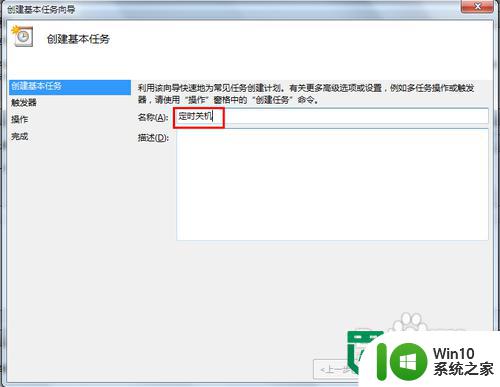
4、这里可以根据我们的实际需要来选择每次执行关机命令的频率,我们这里以每天为例。点击下一步,如下图所示
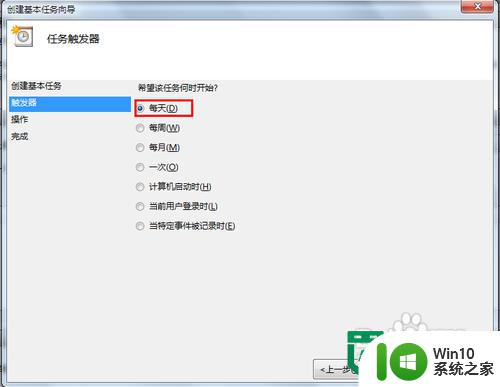
5、选择具体想要关机的时间,点击下一步,如下图所示
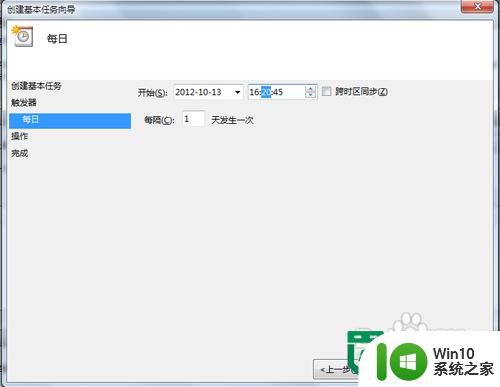
6、接下来,我们选择“启动程序”,点击下一步,如下图所示
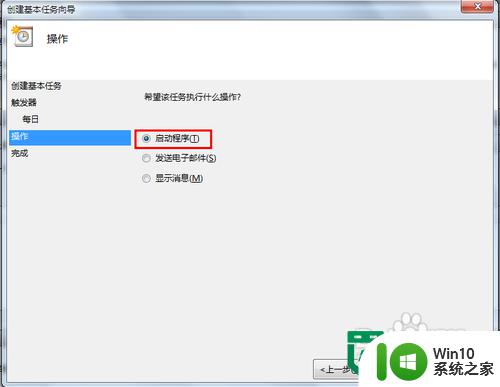
7、在对话框中的程序或脚本下面输入关机命令“shutdown”,如下图标识1的地方
8、接着在添加参数一栏,输入“-s -f”,如下图标识2的地方,点击下一步,继续
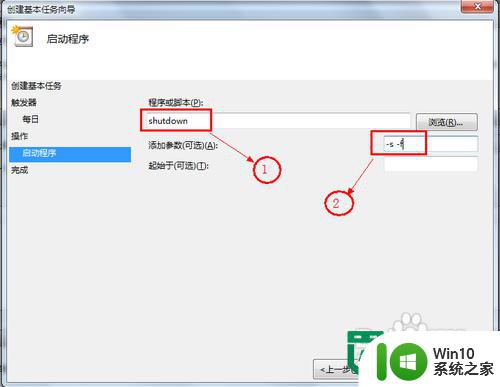
9、最后点击完成。这样我们就把定时关机的计划任务设置完毕了。
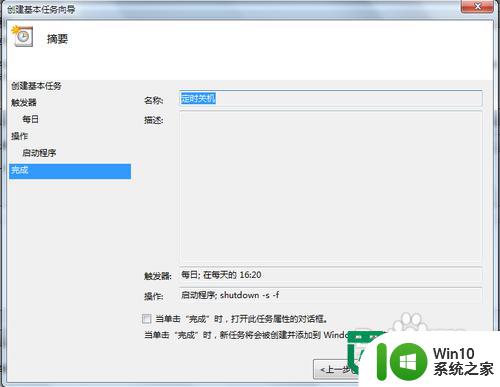
9、我们还可以点击计划任务程序左边的“任务计划程序库”,找到我们刚刚所建立的定时关机计划任务,如下图所示
在这里,我们可以对已经建立好的计划任务进行修改,删除操作。
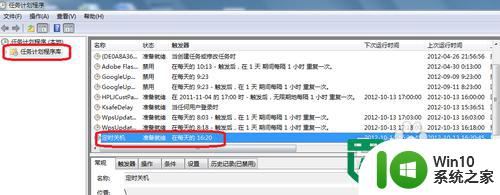
以上就是win7关机命令是什么的全部内容,有遇到这种情况的用户可以按照小编的方法来进行解决,希望能够帮助到大家。
win7关机命令是什么 win7如何通过命令行关机相关教程
- w7定时关机命令设置方法 定时关机命令win7是什么
- win7定时关机命令怎么设置 如何通过命令行在windows7上设置定时关机
- win7如何取消定时关机命令 win7取消定时关机命令设置方法
- win7设置定时关机命令教程 自动关机命令win7
- win7关闭睡眠命令是什么 win7删除休眠命令方法
- 自动关机命令win7不管用如何解决 win7自动关机命令不生效怎么办
- win7怎么设置电脑自动关机命令 win7自动关机命令bat如何编写
- win7电脑自动关机命令取消步骤 如何取消win7电脑的自动关机命令设置
- win7启动项命令是什么 win7如何打开启动项命令
- win7怎么关闭休眠命令 关闭休眠win7命令方法
- win7设置每天自动关机命令方法 win7如何设置每天定时关机
- 如何取消win7定时关机 win7定时关机命令取消方法
- windows7如何访问其他电脑 Windows7局域网内网上邻居无法访问
- win7电脑弹出广告太多怎样设置拦截 Win7电脑广告拦截软件推荐
- win7附件程序找不到画图工具如何恢复 win7附件程序找不到画图工具如何恢复
- win7自带浏览器阅读模式在哪里打开 win7自带浏览器阅读模式如何使用
win7系统教程推荐
- 1 windows7如何访问其他电脑 Windows7局域网内网上邻居无法访问
- 2 开机一键还原win7旗舰版系统尚未在计算机上创建还原点怎么办 如何在win7旗舰版系统上手动创建还原点
- 3 联想w7电脑不显示wifi网络解决方法 联想w7电脑无法连接wifi网络怎么办
- 4 win7无法自动检测此网络的代理设置怎么解决 win7无法自动检测网络代理设置解决方法
- 5 win7进入家庭组后无法打开共享文件夹怎么办 win7家庭组共享文件夹无法访问怎么解决
- 6 怎样解决win7系统提示"联机检查解决方案并关闭该程序"问题 win7系统联机检查解决方案关闭程序问题解决方法
- 7 windows7系统下创建透明文件夹保护隐私的技巧 如何在Windows 7系统下创建透明文件夹保护隐私
- 8 win7 driver irql not less or equal蓝屏怎么办 win7 driver irql not less or equal蓝屏解决方法
- 9 win7电脑中剪切板的信息无法粘贴怎么解决 win7电脑剪切板无法粘贴解决方法
- 10 win7系统office2016无法找到此应用的许可证如何解决 win7系统无法找到Office2016应用的许可证怎么办
win7系统推荐
- 1 电脑公司GHOST WIN7 64位办公专用旗舰版
- 2 电脑公司ghost win7 sp1 32位纯净极速版下载v2023.05
- 3 系统之家Ghost Win7 增强装机版64位
- 4 台式机专用win7 64位系统重装正式版
- 5 雨林木风ghost win7 sp1 32位装机旗舰版v2023.05
- 6 台式机专用win7 64位旗舰版系统下载官网免费版
- 7 技术员联盟ghost win7 32位旗舰完整版v2023.05
- 8 台式机专用win7 64位ghost下载
- 9 雨林木风w7精简绿色版64位系统下载v2023.05
- 10 深度技术ghost win7 sp1 64位旗舰硬盘版下载v2023.05