win11笔记本鼠标触摸板怎么关闭和开启 怎样调整笔记本电脑触摸板的开启和关闭设置
如今笔记本电脑已成为我们生活中不可或缺的一部分,而在使用笔记本电脑时,触摸板的开启和关闭设置也显得尤为重要。无论是为了更好地使用鼠标还是为了避免误触,了解如何关闭和开启笔记本电脑的触摸板,以及如何调整其设置,都是我们需要掌握的技巧。接下来我们将一起探讨如何在Win11系统中关闭和开启笔记本电脑的触摸板,并对其设置进行调整。
win11笔记本鼠标触摸板怎么关闭和开启?
方法一、
1. 大家可以使用快捷键来开启或关闭触摸板,笔记本一般会在键盘上设置一个开关的快捷键。不同品牌的位置不同,一般是Fn键+F1-F12中其中一个,上面会有一个触控板的图案,按一下之后会在状态栏中显示开启或者是关闭的提示。
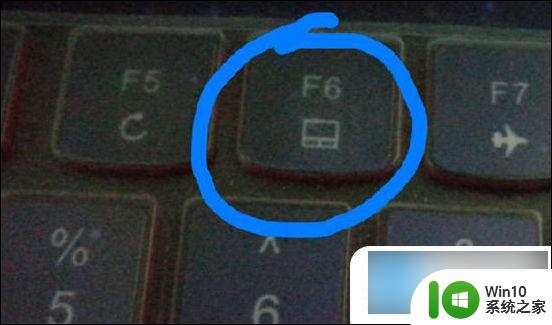
方法二、
1. 打开开始,点击控制面板,或者用win10小娜搜索控制面板;
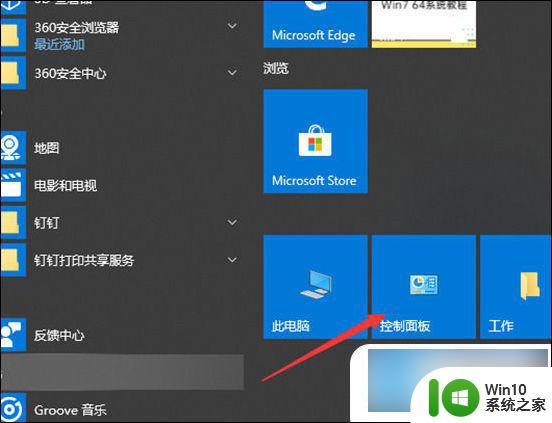
2. 选择硬件和声音;
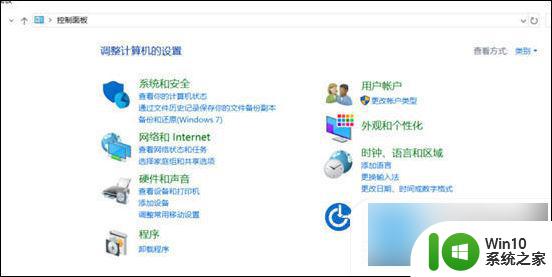
3. 选择设备和打印机下方的鼠标;
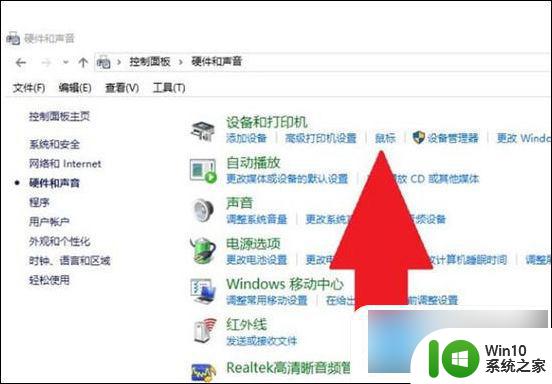
4. 打开鼠标属性窗口,选择ELAN;
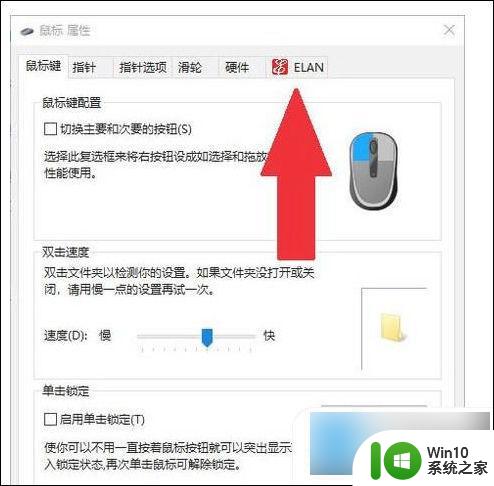
5. 点击停止设备就可以关闭笔记本触摸板啦,启用也是通过此方法哦。
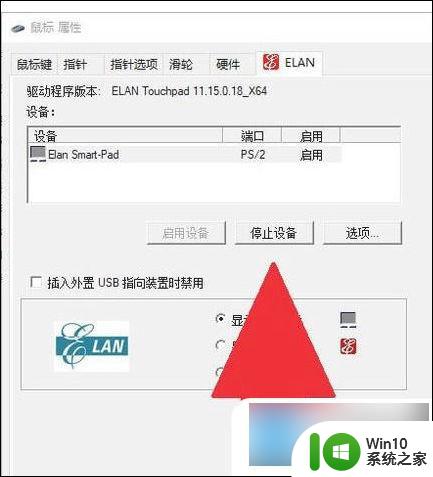
方法三、
1. 在电脑桌面鼠标左键双击打开“控制面板”;
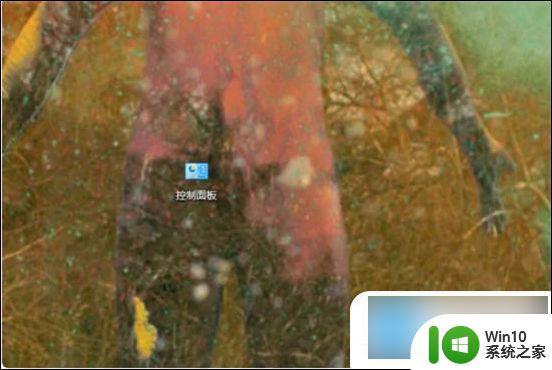
2. 然后双击“控制面板”中的“硬件和声音”进入;
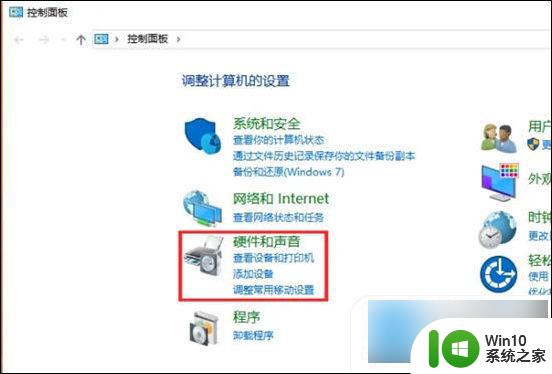
3. 选择“硬件和声音”界面的“设备管理器”点击进入;
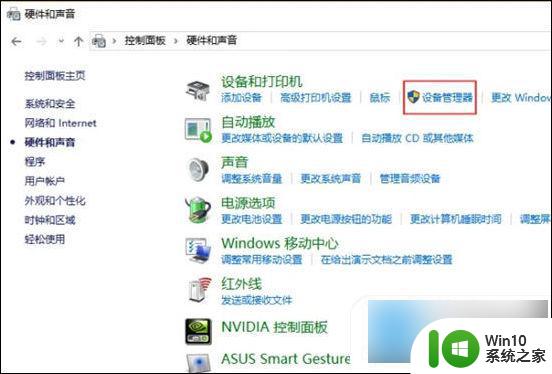
4. 在“设备管理器”中找到“鼠标和其他指针设置”鼠标左键单击进行下一步操作;
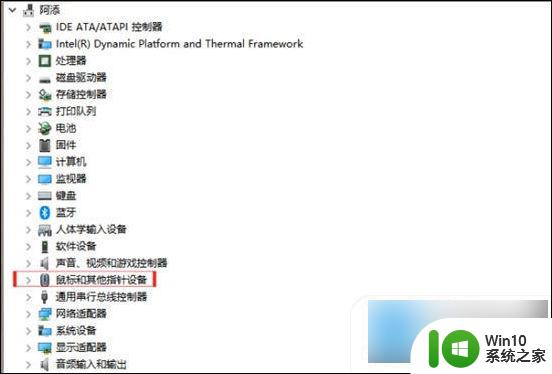
5. 然后鼠标右键单击“Touchpad”(“ASUS”仅表示“华硕”的品牌,每个笔记本不一样的。认准第一项“Touchpad”,切忽选择第二项,选择第二项会隐藏光标);
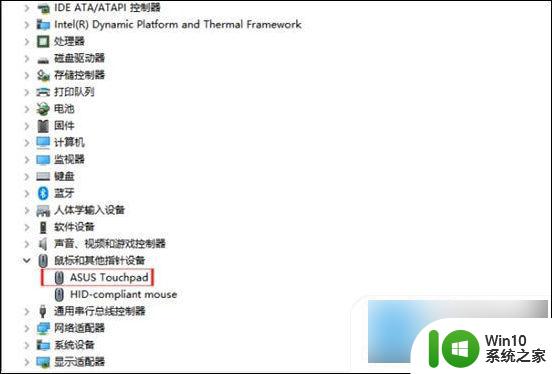
6. 点击“禁用设备”就可以关闭笔记本电脑触控板的鼠标了;
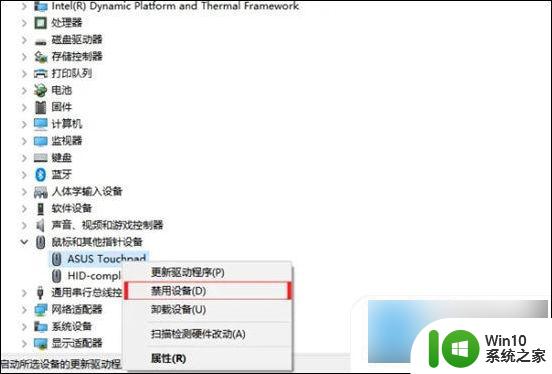
7. 最后再右键单击“Touchpad”选择“启用设备”就可以开启触控板功能了。
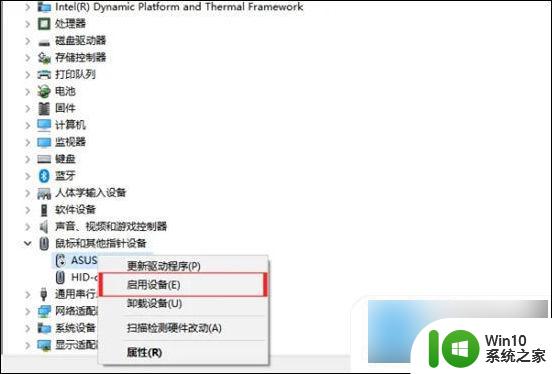
以上就是如何关闭和开启win11笔记本鼠标触摸板的全部内容,如果您需要的话,可以按照这些步骤进行操作,希望对大家有所帮助。
win11笔记本鼠标触摸板怎么关闭和开启 怎样调整笔记本电脑触摸板的开启和关闭设置相关教程
- win11笔记本触摸板如何关闭和开启 win11笔记本电脑触摸板怎么打开和关闭
- win11笔记本触摸板怎么开启 win11笔记本触摸板开关位置在哪里
- win10/win11笔记本触摸板无法使用 笔记本触摸板失灵无法点击
- win11笔记本触控板不能用了怎么办 笔记本触摸板没反应win11
- 戴尔g15win11新建桌面功能怎么关闭 戴尔笔记本触摸板关闭和开启操作指南
- windows11触控板的打开方法 win11笔记本触摸板怎么打开
- win11笔记本电脑触摸板没反应如何解决 win11笔记本电脑触摸板没反应怎么办
- win11笔记本电脑如何禁用触摸板 win11笔记本电脑禁用触摸板的步骤
- win11电脑触摸板开启方法 win11电脑触摸板怎么打开
- win11禁用触摸板的方法 win11怎么关闭触摸板
- win11怎么关闭触摸板 Win11怎么禁用触摸板
- windows11关闭触摸板的步骤 win11如何禁用任务栏上的触摸板
- 关闭win11硬盘加密 取消Win11硬盘加密的步骤
- win11家庭版 0x00000bc4找不到打印机 Win11打印机无法完成操作错误0x00000bc4解决方案
- win11选择dev渠道和beta渠道哪个升级比较好 win11升级dev渠道和beta渠道哪个更稳定
- 关闭win11开始菜单推荐的项目 如何关闭Win11推荐的项目
win11系统教程推荐
- 1 win11瘦身软件 Windows 11 Manager(win11优化软件) v1.4.0 最新版本更新
- 2 网银不兼容win11edge解决视频 Win11 Edge浏览器不支持网银的解决方法
- 3 win11家庭版有广告吗? Windows11如何关闭小组件广告
- 4 win11 弹窗确认 如何取消Win11每次打开软件的提示确认
- 5 win11笔记本电脑蓝牙图标不见了怎么办 Win11蓝牙图标不见了怎么恢复
- 6 win11将安全信息应用到以下对象时发生错误 拒绝访问怎么解决 Win11安全信息应用错误拒绝访问解决方法
- 7 win11启动删除 Win11删除休眠文件hiberfil.sys的步骤
- 8 win11文件怎么按大小排序 Windows11资源管理器如何设置按大小排序
- 9 win11调麦克风音量 win11怎么设置麦克风的声音大小
- 10 win11如何共享win7共享打印机 win11连接win7共享打印机的步骤