windows无法安装到这个磁盘的解决方法 windows提示无法安装到这个磁盘如何修复
更新时间:2023-09-01 09:36:01作者:zheng
有些用户在安装windows操作系统的时候发现电脑提示无法安装到这个磁盘,今天小编就给大家带来windows无法安装到这个磁盘的解决方法,如果你刚好遇到这个问题,跟着小编一起来操作吧。
方法如下:
1.在系统提示无法安装的那一步,按住“shift+f10”,呼出“cmd”命令符。
2.输入:diskpart,回车,进入diskpart。
3.输入:list disk,回车,显示磁盘信息。
4.输入:select disk 0,回车。
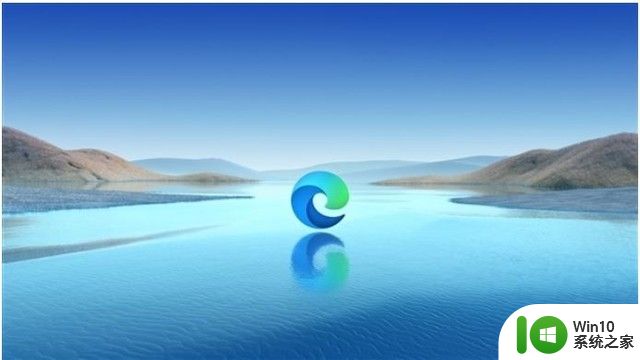
5.选择第0个磁盘(电脑的硬盘编号是从0开始的)。
6.输入clean,回车,删除磁盘分区&格式化。
7.输入convert mbr,回车,将当前磁盘分区设置为Mbr形式。
8.输入create partition primary size = xxx,回车。

9.创建主分区大小(MB)。
10.输入:format fs=ntfs quick,回车。
11.格式化磁盘为ntfs。
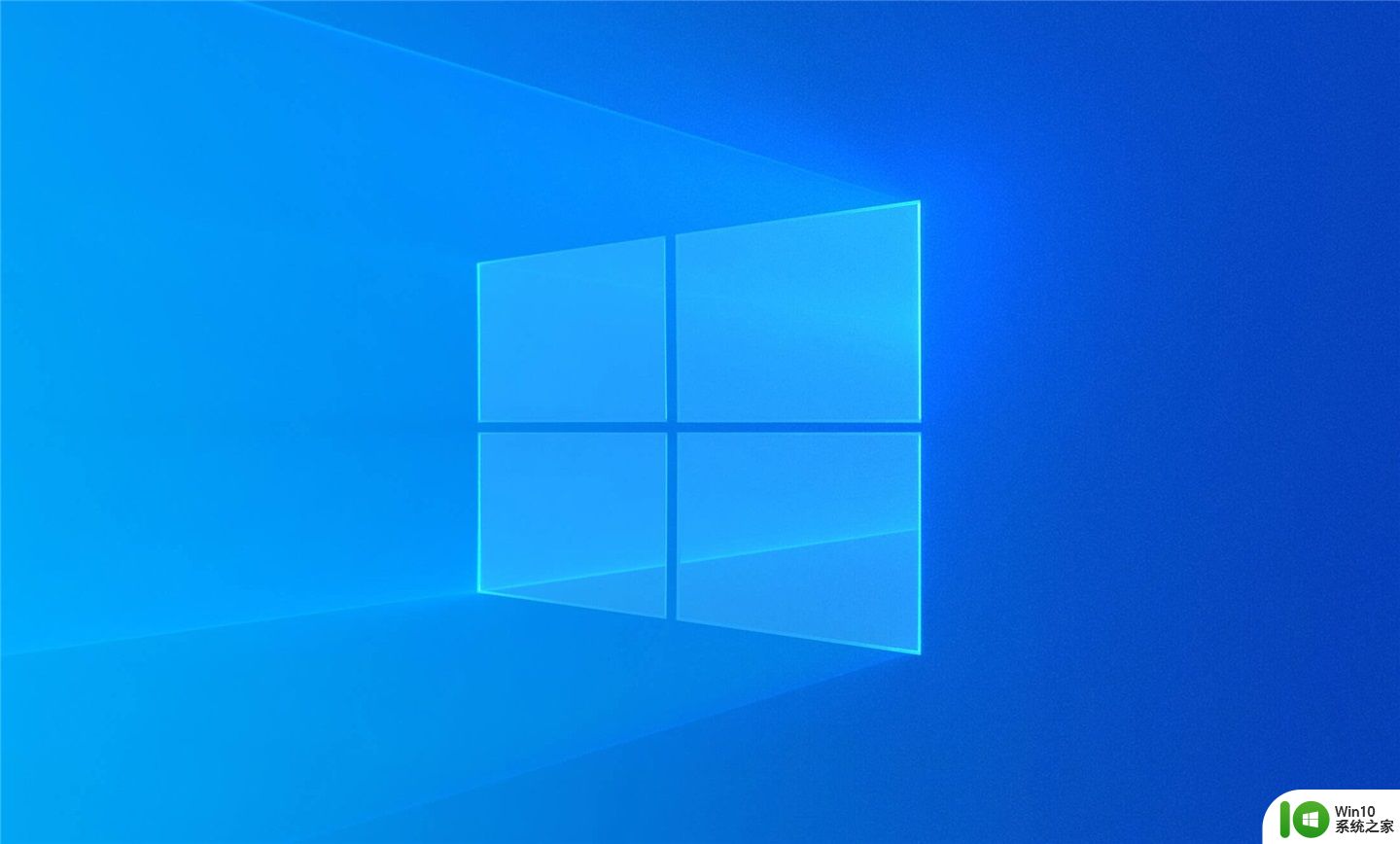
12.输入:exit,回车。
13.退出diskpart。
14.输入:exit,回车。
15.退出cmd。
16.注意事项,本方法操作后硬盘信息会丢失,所以请慎重。

以上就是windows无法安装到这个磁盘的解决方法的全部内容,还有不懂得用户就可以根据小编的方法来操作吧,希望能够帮助到大家。
windows无法安装到这个磁盘的解决方法 windows提示无法安装到这个磁盘如何修复相关教程
- windows无法安装到这个磁盘的解决方法 windows无法安装到这个磁盘怎么修复
- windos无法安装到这个磁盘 选中的磁盘具有mbr分区表 Win10无法安装到这个磁盘怎么办
- win10安装打印机显示“无法安装这个硬件,找不到指定的模块”解决方法 win10安装打印机找不到指定的模块怎么办
- 无法安装到具有MBR分区表的磁盘中怎么办 MBR分区表无法安装windows如何修复
- win11系统xbox无法安装到磁盘如何处理 win11系统安装xbox到磁盘失败怎么办
- 无法安装win11因为这台电脑的磁盘布局不受UEFI固件支持如何修复 win11不受uefi固件支持怎么办
- 苹果笔记本安装Windows 10后无法识别硬盘怎么办 MacBook Pro安装Windows 10找不到硬盘的解决方案
- win11安装提示无法在此配置的解决方法 安装win11时提示无法在此配置安装怎么修复
- 电脑总提示windows未检测到正确安装的网络适配器的处理方法 电脑无法检测到正确安装的网络适配器怎么办
- 如何解决安装软件时提示“windows找不到文件”的问题 怎样避免安装软件出现“windows找不到文件”错误提示
- 安装win10系统后磁盘消失的恢复方法 安装win10系统后磁盘消失如何恢复
- 安装win10无法在驱动器0的分区1上安装windows怎么办 在硬盘分区安装win10遇到问题怎么解决
- win732安装英文语言包显示安装失败如何处理 win7安装英文语言包提示安装失败怎么办
- 虚拟机安装win10出现operating system not found解决方法 虚拟机安装win10出现operating system not found怎么办
- 系统之家的windows系统干净吗到底干净吗 2022年最干净的一键重装系统推荐
- win11重装后开机很慢 Win11开机变慢黑屏解决方法
系统安装教程推荐
- 1 window10重装系统后出现0xc000000f怎么解决 window10 0xc000000f错误怎么修复
- 2 ug40安装教程win7 ug4.0在win7上安装步骤
- 3 64位的win7有好多打印机安装了以后看不见应该如何找到 64位win7打印机安装后找不到
- 4 win11的nvidia 安装失败 Win11 nvidia安装程序失败无法解决
- 5 win11 将软件安装到d盘其它目录 win11默认安装路径如何改为D盘
- 6 win7重新安装cad2014打开弹出致命错误怎么解决 win7重新安装cad2014打开出现致命错误怎么办
- 7 win10系统更新安装报错0x80070003怎么解决 win10系统更新失败0x80070003怎么办
- 8 win7系统ie浏览器安装不了显示系统已经安装如何解决 win7系统ie浏览器安装不了怎么办
- 9 制作u盘系统安装盘的最佳方法 如何制作U盘安装Windows系统的步骤
- 10 装win7系统时出现“安装程序无法创建新的系统分区”如何处理 win7系统安装程序无法创建新的系统分区如何解决
win10系统推荐
- 1 深度技术ghost win10 32位稳定专业版v2023.05
- 2 系统之家windows10 64位专业免激活版v2023.05
- 3 中关村ghost win10 32位游戏装机版v2023.05
- 4 华硕笔记本专用win10 64位经典专业版
- 5 深度技术ghost win10 64位专业破解版v2023.05
- 6 联想笔记本专用Win10专业版64位系统镜像下载
- 7 联想笔记本专用win10 64位流畅专业版镜像
- 8 萝卜家园Windows10 64位专业完整版
- 9 中关村ghost win10 64位克隆专业版下载v2023.04
- 10 华为笔记本专用win10 64位系统绿色版