win10安装必备的运行库方法 win10必要运行库怎么安装
更新时间:2023-02-14 09:31:06作者:xiaoliu
用户办公或者学习中使用的win10安装版电脑,在安装系统时都会有自动安装相应的必备运行库,这样能够保证电脑中程序的正常运行,可是近日有些用户就想要对win10系统中的运行库进行重新安装,对此win10安装必备的运行库方法呢?下面小编就给大家带来一篇win10必要运行库怎么安装。
具体方法:
1、我们点击电脑桌面左下角的win图标,打开开始菜单
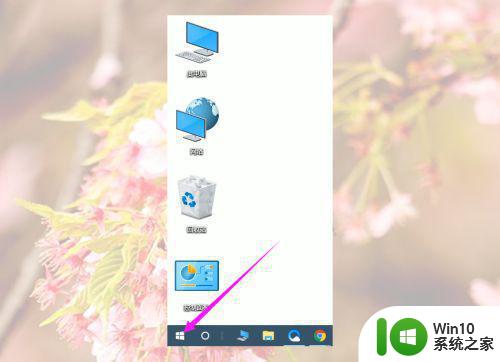
2、然后我们在开始菜单点击设置
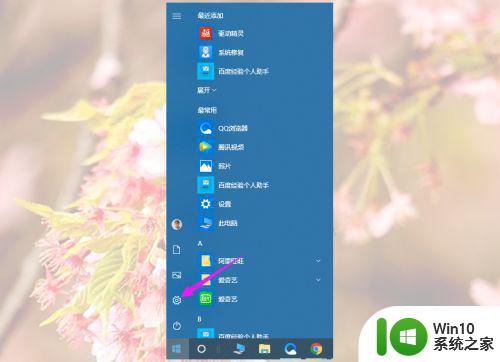
3、然后我们在Windows设置里面找到并点击更新和安全
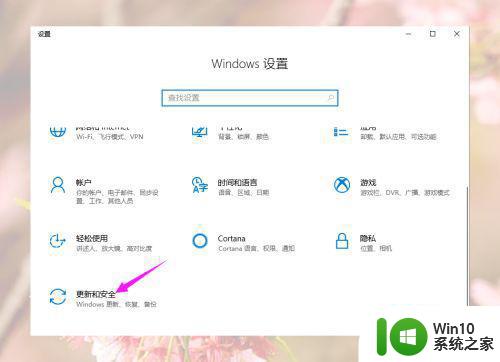
4、然后我们先点击Windows更新下面的高级选项
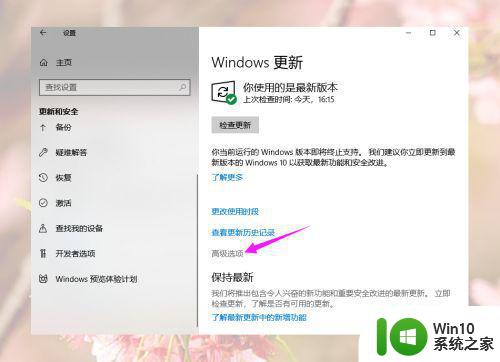
5、然后我们打开“更新Windows时提供其他Microsoft产品的更新”下面的开关,然后返回上一页
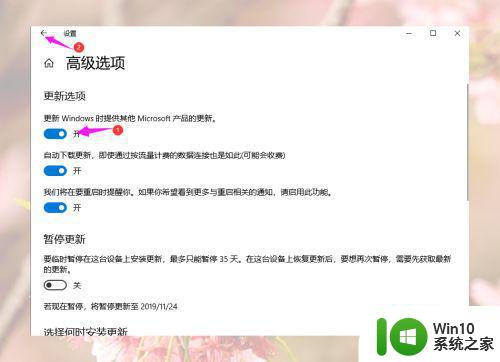
6、然后我们点击Windows更新里面的检查更新,等待检查更新
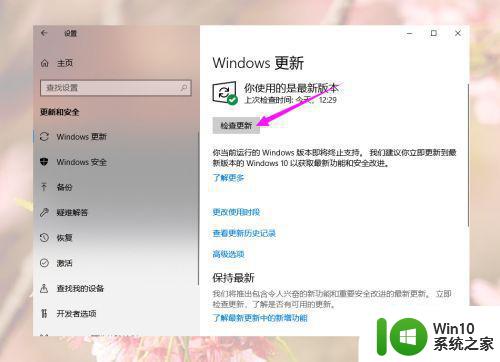
7、检查更新完后就会出现win10更新、没有安装的运行库、需要更新的运行库等,我们点击下载
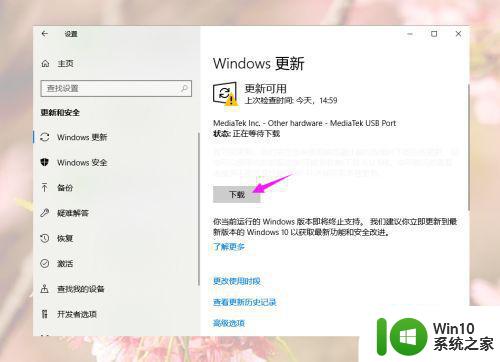
8、然后我们等待安装更新完了就好了,有些可能需要电脑重新启动才能安装,有些需要手动操作,大家根据具体情况操作。
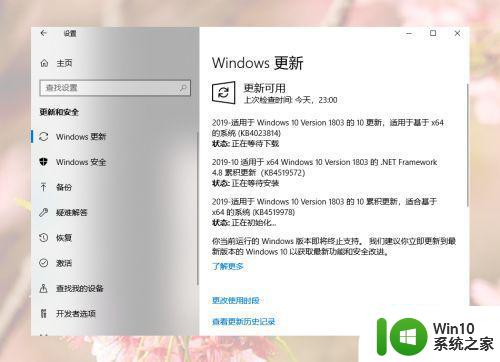
上述就是小编教大家的win10必要运行库怎么安装了,还有不懂得用户就可以根据小编的方法来操作吧,希望能够帮助到大家。
win10安装必备的运行库方法 win10必要运行库怎么安装相关教程
- win10运行库合集如何安装 win10运行库合集离线安装包下载
- 电脑无法安装vc运行库怎么办 vc运行库安装失败如何解决
- win10安装navicat管理数据库方法 win10安装navicat管理数据库步骤
- win10杀毒软件有必要安装吗 Windows 10需要安装杀毒软件吗
- win10如何安装msde数据库 windows10下msde数据库安装教程
- win11字库无法安装 Win11字库安装失败
- win10需要另外安装杀毒软件吗 win10必须安装杀毒软件吗
- 此应用无法在此电脑上运行 win10 解决Win10电脑安装软件提示无法运行的方法
- win10字体安装方法 windows10字体库安装步骤
- 在pycharm中安装numpy库 pycharm如何配置安装numpy库
- windows10必须安装杀毒软件吗 windows10使用杀毒软件的必要性
- 如何用win10玩红警 红警在win10上怎么安装和运行
- bootcamp安装win10无法创建可引导的修复方法 bootcamp无法创建可引导
- win10 64位系统安装revit显示系统版本不支持怎么办 win10 64位系统无法安装Revit解决方法
- U教授U盘启动盘六步win8升级到win10 U盘制作win10启动盘教程
- 安装win10无法在驱动器0的分区1上安装windows怎么办 在硬盘分区安装win10遇到问题怎么解决
系统安装教程推荐
- 1 bootcamp安装win10无法创建可引导的修复方法 bootcamp无法创建可引导
- 2 win7设备和打印机不显示安装的打印机怎么办 Win7设备无法显示已安装的打印机怎么解决
- 3 win10重装系统后软件图标不见了怎么恢复 Win10重装系统后桌面软件图标消失怎么找回
- 4 windows10无法安装所需文件错误代码0x8007025d怎么办 Windows10安装出现错误代码0x8007025d怎么解决
- 5 cad2006在windows10安装完成后提示cad的功能无法与此版本windows兼容怎么解决 CAD2006无法与Windows10兼容怎么办
- 6 windows7流氓软件卸载完又自动被安装怎么办 Windows7流氓软件卸载无效自动重装
- 7 win7计算机意外重新启动.windows安装无法继续如何解决 Win7计算机意外重新启动频繁怎么办
- 8 windows10为什么安装不了autocad2008要怎么解决 windows10安装autocad2008失败怎么办
- 9 windows7如何重新下载安装一下realtek高清音频管理器 Windows 7如何重新下载安装Realtek高清音频管理器软件
- 10 u教授怎么装w8系统 U教授w8系统装机步骤
win10系统推荐
- 1 华为笔记本专用win10 64位系统绿色版
- 2 联想笔记本专用Ghost Win10 64位精简专业版
- 3 电脑公司ghost win10 64位官方免激活版v2023.04
- 4 雨林木风Ghost Win10 64位完美官方版
- 5 雨林木风ghost win10 32位最新精简版v2023.04
- 6 技术员联盟ghost win10 32位 精简安装版系统
- 7 东芝笔记本ghost win10 32位免激专业版v2023.04
- 8 电脑公司ghost win10 64位最新免激活版v2023.04
- 9 深度技术ghost win10 32位升级稳定版
- 10 联想笔记本专用win10 64位家庭中文版免激活