win7如何始终显示任务栏缩略图 win7状态栏如何显示应用程序的缩略图
更新时间:2023-08-27 09:32:29作者:xiaoliu
win7如何始终显示任务栏缩略图,在使用Windows 7操作系统时,我们经常会同时打开多个应用程序,这时候任务栏的缩略图功能就显得非常实用,通过任务栏的缩略图,我们可以轻松地在不切换窗口的情况下,快速预览和切换到所需的应用程序。而要始终显示任务栏的缩略图,我们只需简单地在设置中进行一些调整即可。Win7的状态栏也提供了显示应用程序缩略图的功能,使我们能够更加便捷地管理和切换不同的应用程序。通过掌握这些技巧,我们可以更加高效地使用Windows 7系统,提升工作效率。
具体方法:
1、如图,不知怎么的,任务栏只显示文件名而不显示缩略图了,
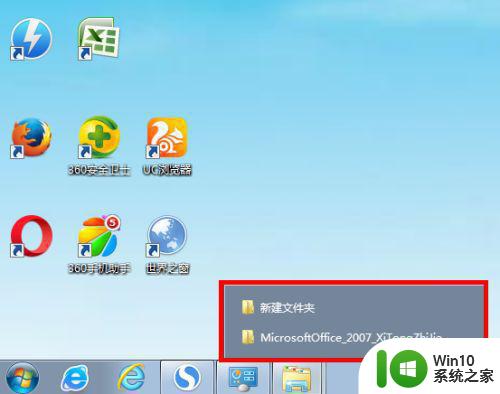
2、在桌面,右键弹出菜单,个性化,
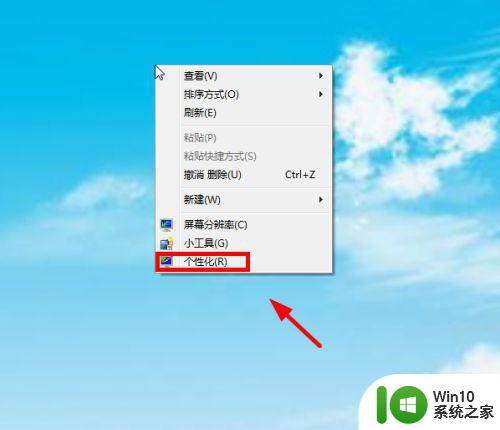
3、已经打开个性化面板,里面有很多主题,如图
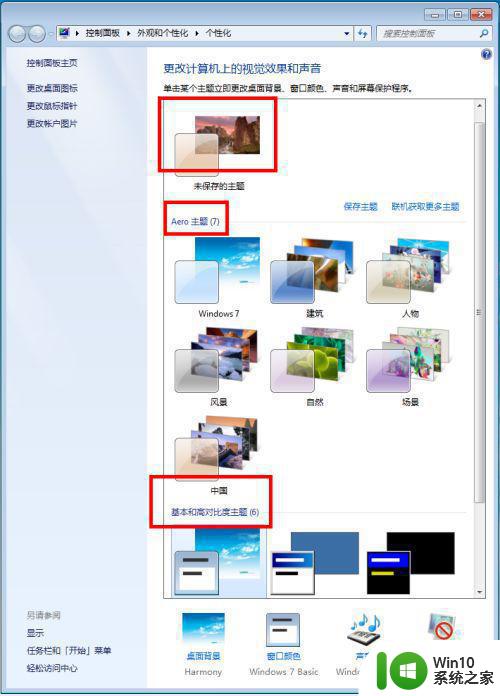
4、选择Aero主题,Aero主题任意一个都可以,
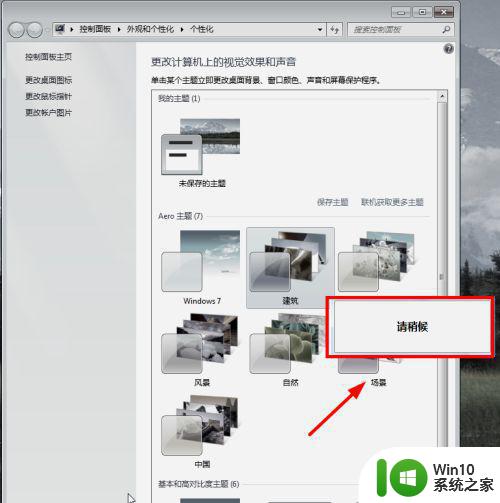
5、只要是Aero主题任意一个都可以,
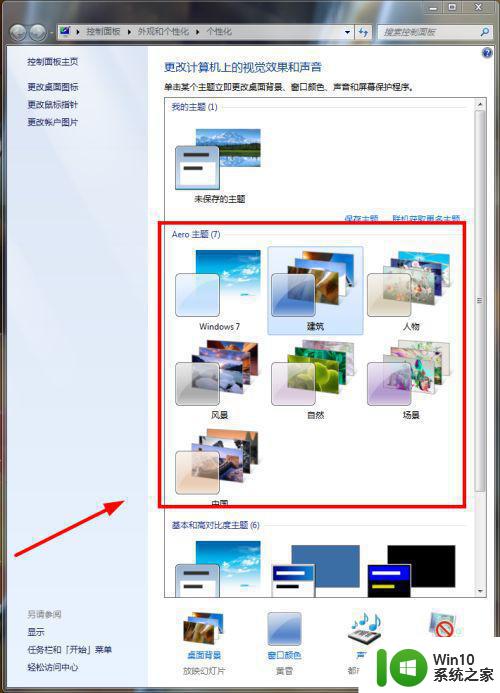
6、设置完成后,查看。任务栏就显示缩略图了
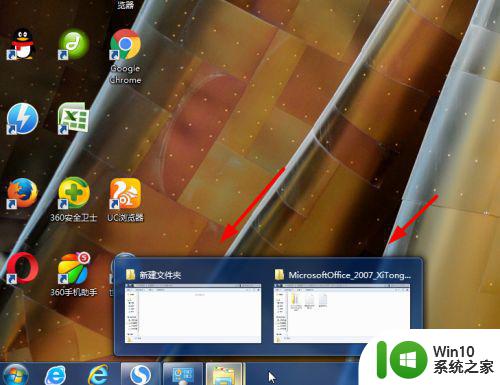
以上是关于如何始终显示 Windows 7 任务栏缩略图的全部内容,如果您还有疑问,请参考本文提供的步骤,希望能帮助到您。
win7如何始终显示任务栏缩略图 win7状态栏如何显示应用程序的缩略图相关教程
- 让win7任务栏显示缩略图的方法 - win7任务栏缩略图不显示怎么办
- 让win7视频显示缩略图的方法 win7为什么视频没有缩略图了
- win7视频缩略图无法显示怎么办 如何在win7上设置视频文件的缩略图显示
- 让win7图片显示缩略图的方法 win7缩略图显示不出来的解决办法
- win7电脑不显示视频缩略图的解决步骤 64位win7不显示视频缩略图怎么回事
- win7视频不显示mp4缩略图的处理方法 win7 mp4缩略图显示不出来怎么办
- win7无法显示缩略图的解决方法 win7缩略图显示不出来怎么办
- win7状态栏时间如何显示出秒 win7状态栏如何显示秒
- win7显示cdr缩略图的方法 w7cdr预览图无法显示解决方法
- win7不显示缩略图的修复方法 windows7查看不了缩图怎么办
- win7图片预览图标显示异常怎么办 win7打开文件夹图片不显示缩略图如何解决
- win7看不了视频缩略图怎么办 win7视频文件不显示缩略图怎么办
- 如何批量删除win7系统所有帐号的cookie 如何清除win7系统中所有用户账号的cookie
- 电脑win7插音响没声音外放如何修复 电脑win7插入音响无声音外放怎么办
- win7系统控制面板被禁用无法打开怎么办 win7系统控制面板无法打开怎么解决
- win7连接wifi名字是乱码也连不上解决方法 Win7连接WiFi名称乱码无法连接的解决方法
win7系统教程推荐
- 1 win7连接wifi名字是乱码也连不上解决方法 Win7连接WiFi名称乱码无法连接的解决方法
- 2 win7系统下禁用鼠标滚轮的解决方法 Win7系统鼠标滚轮禁用方法
- 3 win7无法删除文件夹已在另一程序打开怎么办 win7文件夹无法删除提示已在另一个程序中打开怎么办
- 4 win7电脑启动项找不到ctfmon的解决方法 win7电脑启动项缺少ctfmon的解决办法
- 5 window7电脑休眠过程不断网设置方法 Windows 7电脑休眠后无法自动连接网络解决方法
- 6 笔记本window7显示器亮度调节不见了怎么处理 笔记本窗口7显示器亮度无法调节
- 7 Windows7系统解除文件占用的最佳方法 Windows7系统如何解除文件被占用的方法
- 8 不能在w7本地计算机启动防火墙如何修复 Windows 7本地计算机无法启动防火墙怎么办
- 9 联想笔记本w7旗舰版恢复出厂设置操作方法 联想笔记本w7旗舰版恢复出厂设置步骤
- 10 win7系统错误代码0xc000012f开不了机怎么办 win7系统蓝屏错误代码0xc000012f解决方法
win7系统推荐
- 1 联想笔记本专用ghost win7 x86 安全稳定版
- 2 深度技术ghost win7 64位正式版原版下载v2023.04
- 3 惠普笔记本ghost win7 sp1 64位精简教育版下载v2023.04
- 4 番茄花园ghost win7 sp1 64位系统硬盘版v2023.04
- 5 雨林木风ghost win7 sp1 64位官方免激活版v2023.04
- 6 系统之家Windows7 64位游戏专业激活版
- 7 绿茶系统ghost win7 64位精简安装版v2023.04
- 8 台式机专用Windows7 64位 sp1安全稳定版
- 9 戴尔笔记本专用win7 64位系统镜像文件下载旗舰版纯净版
- 10 系统之家ghost win7 64位最新快速版v2023.04