win7电脑窗如何调节口显示比例 win7电脑窗口显示比例调节方法
更新时间:2023-08-22 17:14:10作者:jiang
win7电脑窗如何调节口显示比例,在使用Win7电脑时,我们经常会遇到窗口显示比例不合适的情况,这不仅影响了我们的使用体验,还可能导致文字或图片显示模糊不清,如何调节Win7电脑窗口的显示比例呢?在本文中我们将介绍几种简单易行的方法,帮助您轻松调节Win7电脑窗口的显示比例,让您拥有更好的视觉体验。无论是放大还是缩小窗口,只需几个简单的步骤,就能让您的Win7电脑窗口显示比例完美适配您的需求。接下来让我们一起来了解这些方法吧!
具体方法:
电脑显示屏显示比例不对的原因是系统错误导致的:
1、首先打开计算机,在计算机内找到并右键点击计算机快捷方式,然后在弹出的选项栏内找到“设备”选项并点击。
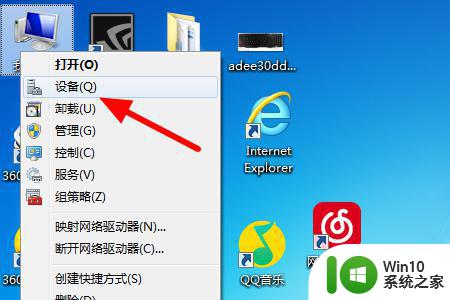
2、然后在弹出的界面内找到“显示适配器”选项并使用鼠标点击打开。
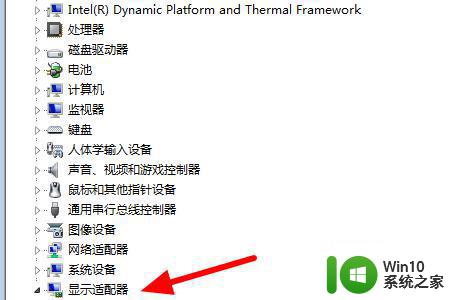
3、最后将弹出的两个设备右击卸载即可解决电脑显示屏显示比例不对的问题了。
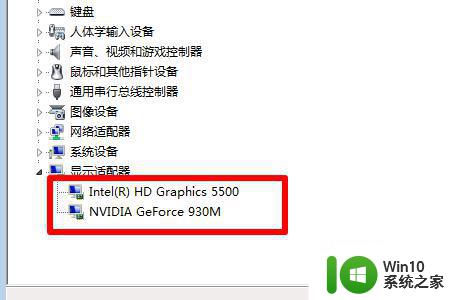
以上是Win7电脑窗口如何调节显示比例的全部内容,如果您遇到同样的问题,请参照本篇文章的方法进行处理,希望这能对您有所帮助。
win7电脑窗如何调节口显示比例 win7电脑窗口显示比例调节方法相关教程
- win7电脑显示比例大小怎么调整 win7电脑如何调整显示比例大小
- win7电脑屏幕比例怎么调整 windows7怎么调整电脑屏幕比例
- win7窗口颜色不能改变如何 - win7系统窗口颜色调节方法
- win7窗口显示不全怎么处理 电脑屏幕显示不全窗口win7怎么调整
- 让win7窗口最大化显示的方法 win7窗口如何全屏显示
- win7怎么缩小电脑显示比例 win7电脑界面怎么放大和缩小
- 自定义调节win7窗口颜色的方法 win7窗口背景颜色怎么改
- win7显示器对比度调节方法 如何在win7系统中调整显示器对比度
- window7电脑如何实现分屏显示两个窗口 win7电脑分屏显示窗口的操作方法是什么
- win7怎么设置排列显示窗口 win7如何同时显示多个窗口
- 笔记本window7显示器亮度调节不见了怎么处理 笔记本窗口7显示器亮度无法调节
- win7电脑显示屏太亮了如何调整 win7电脑屏幕亮度调节方法
- 怎么把笔记本电脑win7的指纹解锁关掉 如何关闭笔记本电脑win7的指纹解锁功能
- win7系统浏览器隐私权限怎么设置 win7系统浏览器隐私设置方法
- win7系统新建了explorer.exe电脑还是黑屏如何解决 win7系统explorer.exe新建后黑屏怎么办
- 虚拟机里面的win7怎么调式分辨率 虚拟机中Win7调整分辨率方法
win7系统教程推荐
- 1 windows7系统下创建透明文件夹保护隐私的技巧 如何在Windows 7系统下创建透明文件夹保护隐私
- 2 win7 driver irql not less or equal蓝屏怎么办 win7 driver irql not less or equal蓝屏解决方法
- 3 win7电脑中剪切板的信息无法粘贴怎么解决 win7电脑剪切板无法粘贴解决方法
- 4 win7系统office2016无法找到此应用的许可证如何解决 win7系统无法找到Office2016应用的许可证怎么办
- 5 win7笔记本玩穿越火线两边有黑边怎么办 win7笔记本玩穿越火线画面两边有黑边怎么调整
- 6 我的世界电脑win7无法启动解决方法 我的世界电脑win7蓝屏无法启动解决方法
- 7 window7系统steam上启动游戏没反应的解决步骤 Windows 7系统Steam游戏启动无响应怎么办
- 8 局域网内win7共享两台打印机怎么弄 如何在Win7系统中连接局域网内的打印机
- 9 win7笔记本电脑蓝牙怎么连接蓝牙音箱 win7笔记本电脑如何连接蓝牙音箱
- 10 Win7系统进程无法结束怎么解决 Win7系统进程无法结束怎么办
win7系统推荐
- 1 雨林木风ghost win7 sp1 32位装机旗舰版v2023.05
- 2 台式机专用win7 64位旗舰版系统下载官网免费版
- 3 技术员联盟ghost win7 32位旗舰完整版v2023.05
- 4 台式机专用win7 64位ghost下载
- 5 雨林木风w7精简绿色版64位系统下载v2023.05
- 6 深度技术ghost win7 sp1 64位旗舰硬盘版下载v2023.05
- 7 雨林木风win7专业纯净版64位镜像v2023.05
- 8 雨林木风win7 64位系统装机版
- 9 电脑公司ghost win7 32位通用装机版v2023.05
- 10 深度技术ghost win7 sp1 32位官方精简版下载v2023.05