软碟通制作苹果系统u盘启动盘教程 UltraISO制作Mac U盘系统教程
更新时间:2023-09-05 09:34:20作者:xiaoliu
软碟通制作苹果系统u盘启动盘教程,在如今数字化的时代,苹果电脑系统的操作界面和功能备受青睐,很多用户可能会遇到一个问题,那就是如何制作一个苹果系统的U盘启动盘。不用担心今天我们将介绍一款强大而实用的软件——软碟通,以及另一款备受推崇的制作Mac U盘系统的工具——UltraISO。通过本文中的教程,您将轻松学会如何使用这两款软件来制作苹果系统的U盘启动盘。无论您是初学者还是有一定经验的用户,都能够轻松掌握这些技巧,让您的Mac系统安装更加方便快捷。
ultraiso软碟通是一个多功能的光盘映像工具,既可以编辑系统镜像,也可以刻录制作U盘安装盘,支持windows系统和mac os系统。那么怎么用软碟通制作苹果系统u盘启动盘教程呢?接下来U教授小编就和大家分享软碟通制作苹果系统u盘启动盘的教程。相关教程:imac下制作u盘安装盘的方法
准备工具
1、至少8GB容量的U盘
2、软碟通下载:ultraiso软碟通下载v9.7.5.3716(附注册码)
3、Mac os x系统
方法一:
1、下载下来的Mac os x是一个dmg的镜像文件,可以用好压等工具解压,解压后有3个文件。

2、用解压软件打开这个2.hfs文件,根据文件大小信息,找到最大体积的那个文件 IntallESD.dmg。接着打开UltraISO软件,点击文件—打开,打开这个IntallESD.dmg文件。
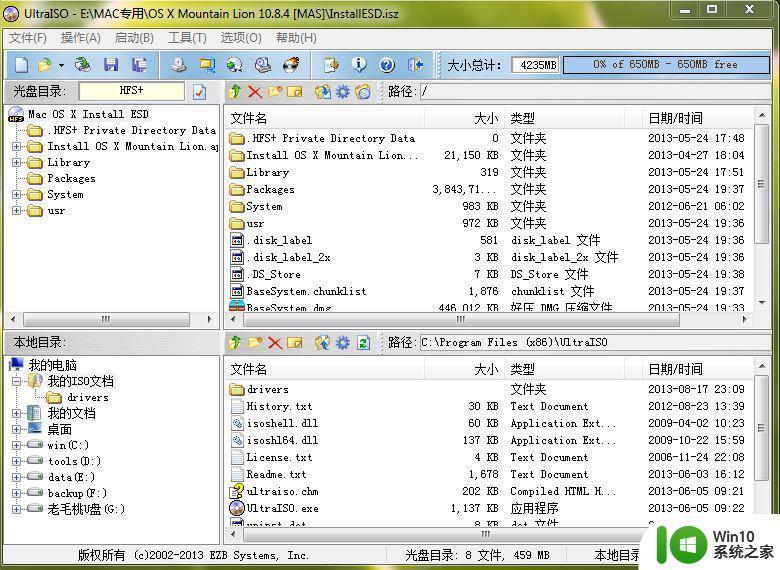
3、在UltraISO中点击工具—格式转换,将dmg格式转换为ISO(.ISZ)格式。
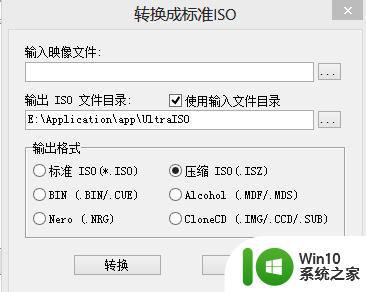
4、插上U盘,在UltraISO中打开转换好格式的IntallESD.isz文件,然后点击启动—写入硬盘映像(写入方式一定要是RAW的)。
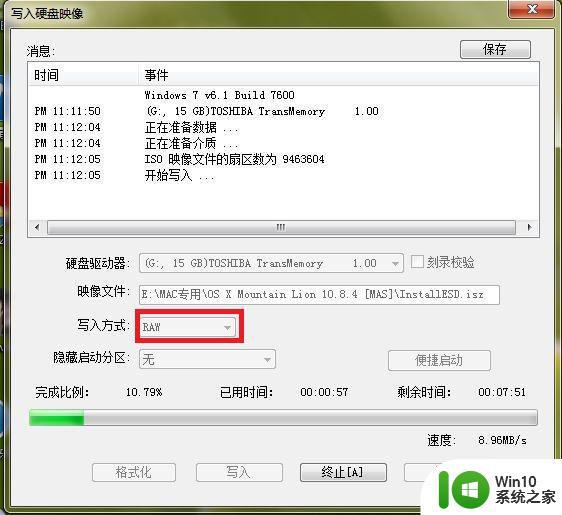
5、耐心等待一会儿,Mac的启动U盘就制作好了。
方法二:
1、插入U盘,打开安装好的UltraISO 软件。点击文件>打开,选择已下载的OS X镜像文件(dmg格式),点击打开。
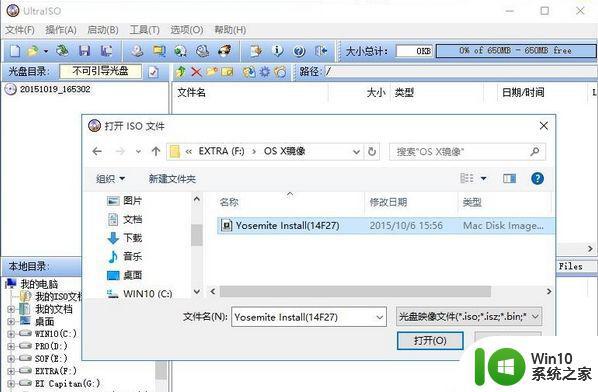
2、打开后的目录树结构为镜像中的结构,我们可以看到镜像文件中包含的所有内容。
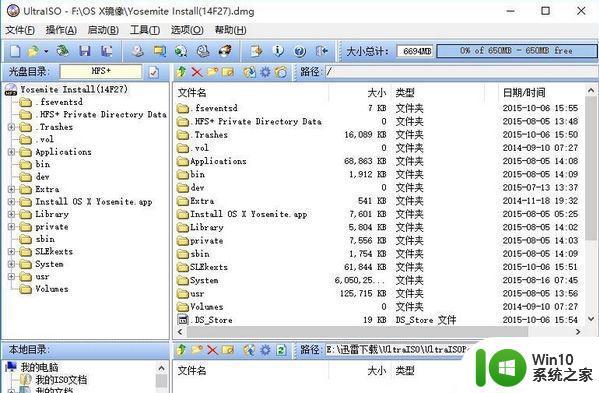
3、选择启动>写入硬盘映像,将OS X系统镜像写入到U盘。
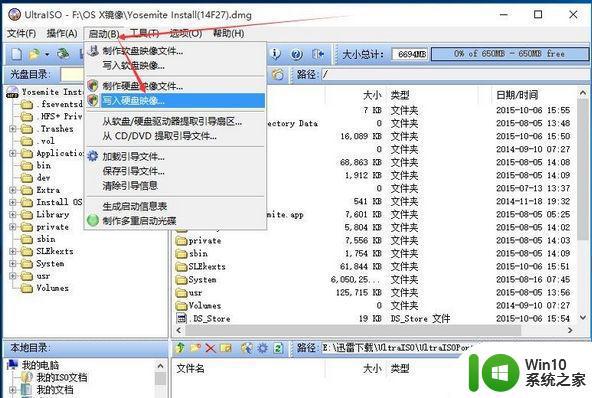
4、弹出写入硬盘映像提示框,确认所选择的硬盘驱动器为您插入的U盘。写入方式为RAW,点击写入,执行写入操作。
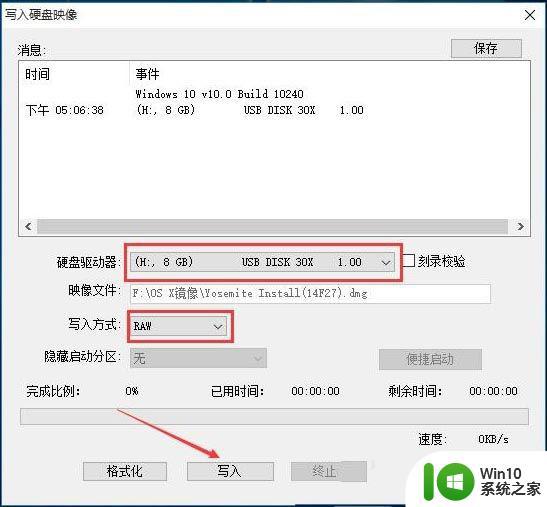
5、弹出确认写入提示,提醒用户U盘数据会丢失,确认无误之后,点击是确认。
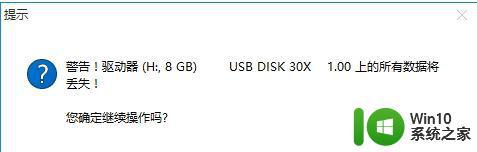
6、开始写入操作,大致需要25分钟时间,这个根据电脑速度和硬盘读取速度决定,请耐心等待直到完成。
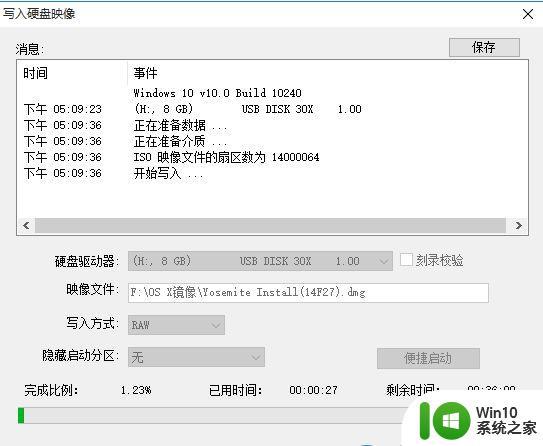
7、提示刻录成功,便写入完成了,关闭所有窗口。
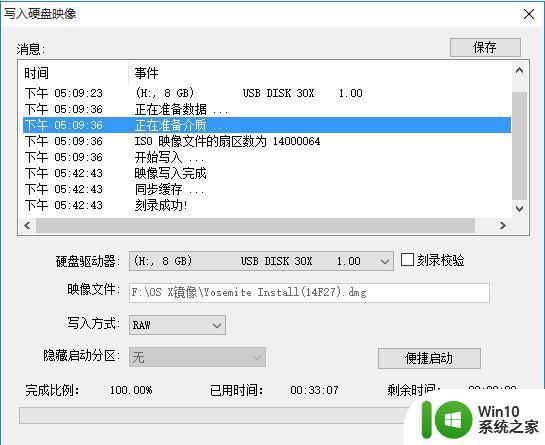
以上就是软碟通制作苹果系统u盘启动盘教程安装盘的方法,如果你需要制作苹果系统重装U盘,就可以使用上面的方法来制作。
以上就是制作苹果系统U盘启动盘的全部教程,如果你遇到了这种情况,可以按照小编的方法解决,希望这篇文章能帮助到你。
软碟通制作苹果系统u盘启动盘教程 UltraISO制作Mac U盘系统教程相关教程
- 软碟通制作win10 uefi启动盘教程 软碟通制作UEFI启动盘Win10教程
- ultraiso启动盘制作教程 ultraiso如何制作系统启动盘教程
- ultraiso软碟通制作Windows系统启动盘步骤详解 ultraiso软碟通如何制作UEFI启动盘
- 软碟通做win10u盘启动教程 软碟通制作win10u盘启动盘步骤
- ultraiso制作u盘启动盘的具体方法 ultraiso制作u盘启动盘的教程
- U盘PE启动盘制作步骤 U盘PE系统盘制作教程
- 一键制作u盘启动盘方法 U盘PE系统制作教程及步骤
- u盘启动win7系统方法 U盘制作Win7系统启动盘教程
- Win8.1系统如何制作U盘安装盘 Win8.1系统U盘安装盘制作教程
- 软碟通怎么制作启动盘 如何制作软碟通启动盘
- u教授u盘启动盘制作方法 u盘制作Windows系统启动盘步骤
- u盘启动盘制作工具安装win7系统教程 U盘制作Win7启动盘教程
- 东芝DynaPad笔记本U盘装系统win8的方法 东芝DynaPad笔记本如何使用U盘安装系统win8
- win10aqi怎么关闭 PE系统如何彻底重装win10的详细方法
- 戴尔笔记本怎么安装win10系统 戴尔笔记本安装win10系统教程
- win10系统装佳能打印机打印不了 佳能打印机驱动在win10系统中安装不了
系统安装教程推荐
- 1 戴尔笔记本怎么安装win10系统 戴尔笔记本安装win10系统教程
- 2 win11垃圾软件删了又自动安装处理方法 Win11系统垃圾软件自动安装解决方法
- 3 华硕笔记本重装win7鼠标触摸板不能用没反应的解决教程 华硕笔记本win7系统鼠标触摸板失灵解决方法
- 4 win7系统安装microsoft .net framework 失败的解决方法 Win7系统安装Microsoft .Net Framework失败的原因
- 5 电脑插u盘提示设备安装被策略阻止怎么解决 电脑插U盘提示设备安装被策略阻止如何解决
- 6 windows7开机就自动下载安装垃圾软件怎么处理 Windows7如何防止开机自动下载安装垃圾软件
- 7 dnf安装失败安装包md5校验失败错误码7001263解决方法 dnf安装包md5校验失败怎么办
- 8 重装win10出现了问题oobeidps提示解决方法 win10重装出现oobeidps问题怎么办
- 9 笔记本电脑安装剑灵抽取7z. dll怎么解决 笔记本电脑剑灵安装7z. dll问题解决方法
- 10 微星Z70笔记本一键U盘装系统教程 微星Z70笔记本如何使用一键U盘装系统
win10系统推荐
- 1 联想笔记本专用win10 64位流畅专业版镜像
- 2 萝卜家园Windows10 64位专业完整版
- 3 中关村ghost win10 64位克隆专业版下载v2023.04
- 4 华为笔记本专用win10 64位系统绿色版
- 5 联想笔记本专用Ghost Win10 64位精简专业版
- 6 电脑公司ghost win10 64位官方免激活版v2023.04
- 7 雨林木风Ghost Win10 64位完美官方版
- 8 雨林木风ghost win10 32位最新精简版v2023.04
- 9 技术员联盟ghost win10 32位 精简安装版系统
- 10 东芝笔记本ghost win10 32位免激专业版v2023.04