w10电脑卡顿解决方法 w10电脑卡顿如何优化
更新时间:2023-02-14 09:38:31作者:yang
在长时间使用win10电脑的过程中,一些用户就会发觉自己的系统运行时出现卡顿的情况,严重影响到用户的使用,因此就需要用户将win10系统进行优化,保证运行程序时的流畅,那么w10电脑卡顿解决方法呢?其实方法很简单,接下来小编就来给大家说说w10电脑卡顿如何优化。
具体方法:
1、右键,点击“管理”,双击服务,如图所示。
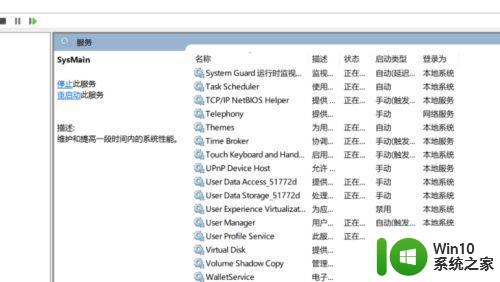
2、找到【Connected User Experiences and Telemetry】并关闭,如图所示。
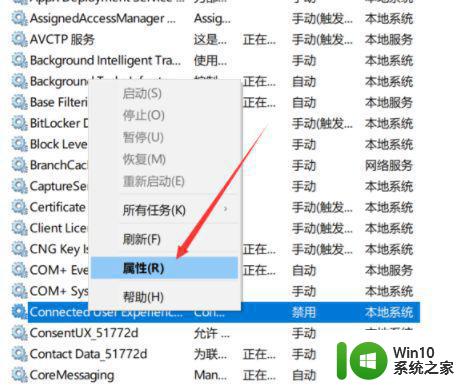
3、找到【Diagnostic Execution Service】并关闭。如图所示。
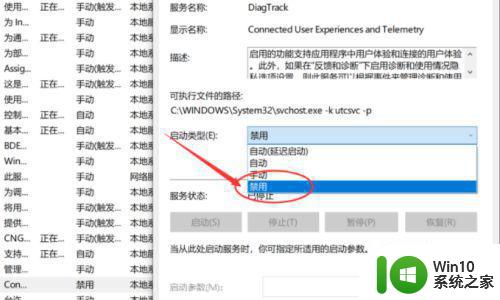
4、此电脑→硬盘驱动器→属性,如图所示。
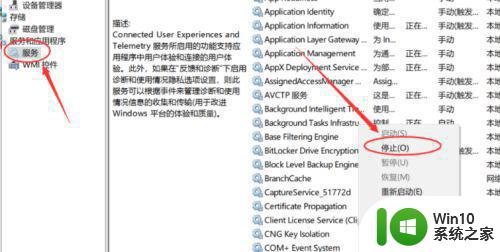
5、选择【磁盘清理】。如图所示。
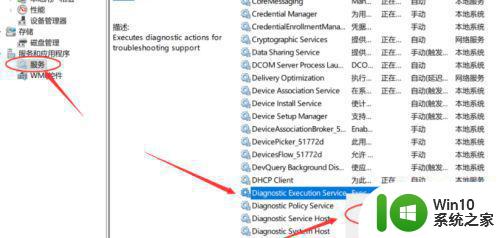
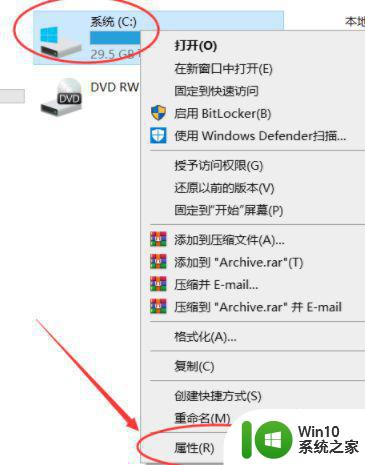
6、点击【清理系统文件】,如图所示。
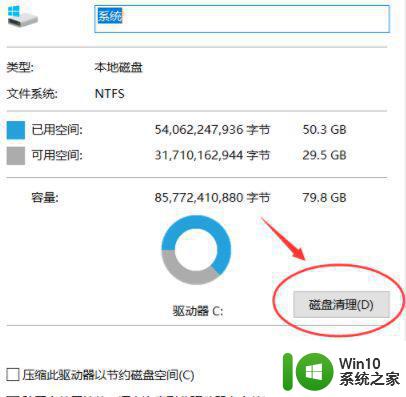
以上就是关于w10电脑卡顿如何优化了,有出现这种现象的小伙伴不妨根据小编的方法来解决吧,希望能够对大家有所帮助。
w10电脑卡顿解决方法 w10电脑卡顿如何优化相关教程
- w10系统卡顿缓慢怎么办 如何解决w10电脑运行卡顿的问题
- w10系统卡顿缓慢如何优化 w10操作反应慢怎么解决
- w10玩炫舞卡顿怎么解决 w10炫舞卡顿原因及解决方法
- w10系统玩游戏卡顿不流畅如何处理 w10系统玩游戏卡顿如何优化
- win10系统切换用户卡顿如何优化 w10更换账户很慢怎么解决
- w10玩lol一卡一卡的如何解决 w10玩lol卡顿怎么解决
- win10电脑卡顿DNF游戏怎么优化 电脑w10卡DNF游戏怎么调整配置
- win10和平精英卡顿优化方法有哪些 如何在win10电脑上解决和平精英卡顿问题
- win10笔记本电脑卡顿解决方法 win10笔记本电脑卡顿怎么办
- 新电脑win10卡顿怎么调整 如何解决新电脑win10卡顿问题
- win10运行卡顿的优化方法 window10非常卡怎么优化
- win10电脑卡顿严重的解决方法 win10系统突然卡顿怎么回事
- win10电脑玩gta5出现黑屏闪退怎么修复 win10电脑玩gta5黑屏闪退解决方法
- 语言栏怎么隐藏win10 Win10语言栏隐藏设置步骤
- win10打开热点显示未建立以太网怎么办 win10打开热点但显示未建立以太网连接怎么解决
- 笔记本win10设置电池模式没有高性能怎么办 笔记本win10设置电池模式找不到高性能选项怎么办
win10系统教程推荐
- 1 语言栏怎么隐藏win10 Win10语言栏隐藏设置步骤
- 2 windows10查看显卡驱动的操作步骤 Windows10如何查看显卡驱动版本号
- 3 win10进入lol英雄联盟出现woops something broke如何处理 win10进入lol英雄联盟出现woops something broke怎么解决
- 4 win10电脑右下角时间不同步如何调整 win10电脑时间不同步怎么办
- 5 当前无法在window10下正常运行360免费wifi怎么解决 window10下360免费wifi无法连接怎么办
- 6 win10删除需要来自 administrators的权限才能对此文件夹进行更改如何修复 如何获取管理员权限来删除win10文件夹
- 7 win10前面板耳机插孔无声音 WIN10前面板耳机插口无声音无Realtek控制器
- 8 w10您需要来自administrators的权限才能删除的解决步骤 如何获取管理员权限删除文件
- 9 win10系统4g内存为什么只显示3g怎么解决 win10系统4g内存只识别3g怎么办
- 10 为什么电脑插耳机进去没有显示怎么办window10 Windows 10电脑插入耳机无声音处理方法
win10系统推荐
- 1 联想笔记本专用win10 64位流畅专业版镜像
- 2 萝卜家园Windows10 64位专业完整版
- 3 中关村ghost win10 64位克隆专业版下载v2023.04
- 4 华为笔记本专用win10 64位系统绿色版
- 5 联想笔记本专用Ghost Win10 64位精简专业版
- 6 电脑公司ghost win10 64位官方免激活版v2023.04
- 7 雨林木风Ghost Win10 64位完美官方版
- 8 雨林木风ghost win10 32位最新精简版v2023.04
- 9 技术员联盟ghost win10 32位 精简安装版系统
- 10 东芝笔记本ghost win10 32位免激专业版v2023.04