图文分享关闭win10cpu自动降频的方法 win10系统如何取消CPU自动降频
更新时间:2024-02-03 09:38:46作者:jiang
近年来随着电脑硬件性能的不断提升,CPU的降频问题成为了一些用户关注的焦点,特别是在使用Win10系统的用户中,不少人都遇到了CPU自动降频的情况。这种情况导致了电脑运行速度变慢,甚至无法满足用户的需求。为了解决这一问题,许多人开始寻找方法来关闭Win10系统中CPU自动降频的功能。究竟有哪些方法可以帮助我们取消CPU自动降频呢?接下来我们将为大家分享一些有效的方法。
具体方法如下:
1、打开win10开始菜单面板,点击关机按钮上面的设置按钮。
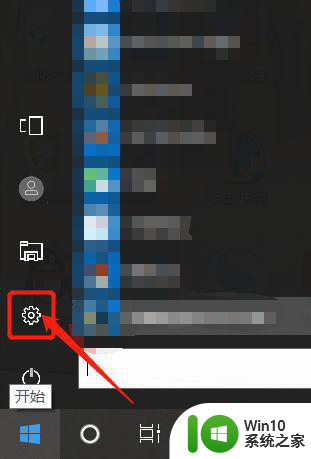
2、在弹出的对话框中,选择系统。
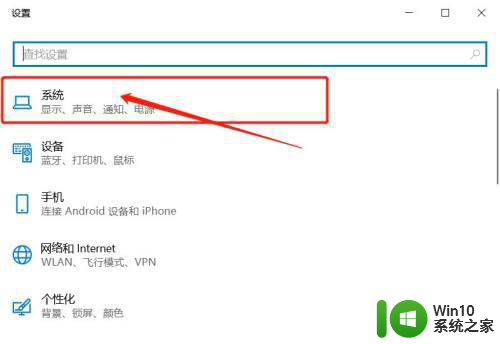
3、选择电源和睡眠。
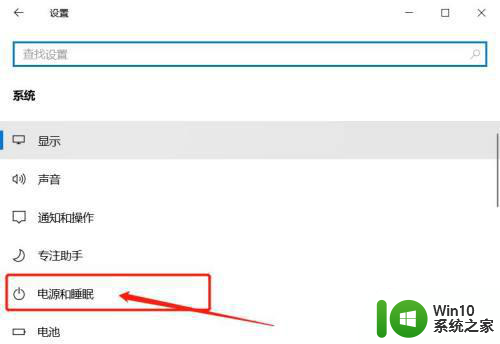
4、点击其他电源设置。
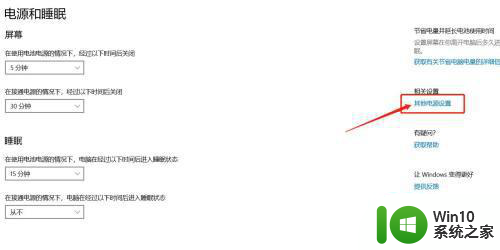
5、选择高性能,让CPU能处于最佳性能状态,点击更改计划设置。
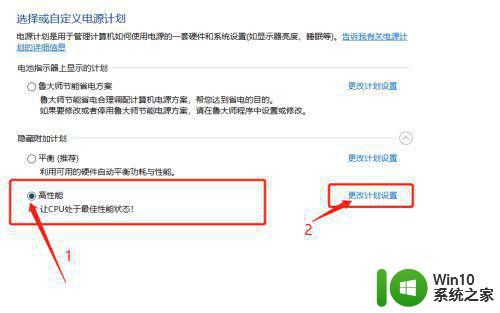
6、点击更改高级电源设置。
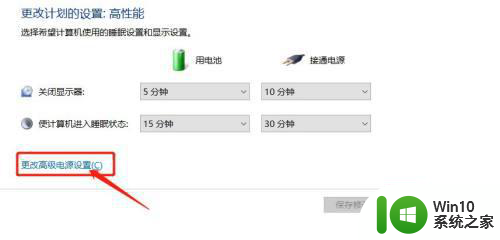
7、找到处理器电源管理,将最小处理器状态设置为100%,系统散热方式设置为主动,最大处理器状态设置为100%。这样设置完后,cpu就不会自动降频了。
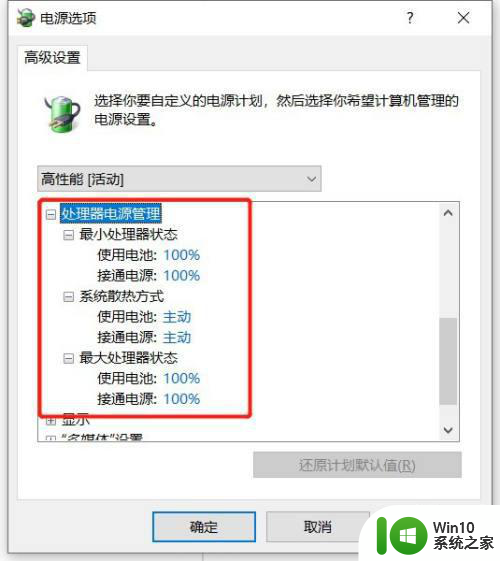
以上就是图文分享关闭win10cpu自动降频的方法的全部内容,还有不懂得用户就可以根据小编的方法来操作吧,希望能够帮助到大家。
图文分享关闭win10cpu自动降频的方法 win10系统如何取消CPU自动降频相关教程
- win10cpu取消自动降频的方法 win10如何取消CPU自动降频
- Win10系统关闭CPU降频的详细步骤 Win10系统怎么关闭CPU降频
- win10关闭cpu降频设置方法 win10关闭CPU降频的步骤
- Win10显卡主动降频如何关闭 解决Win10显卡降频问题的方法
- win10自动关机如何取消 win10取消自动关机的图文教程
- win10系统取消自动生成Sandbox文件夹的方法 Win10系统如何关闭自动生成Sandbox文件夹功能
- win10取消自动关机的方法 win10怎么关闭自动关机
- win10自动关机怎么取消 如何关闭win10自动关机
- win10关闭自动更新的方法 win10如何关闭系统自动更新
- 如何取消Windows 10自动锁屏 Win10自动锁屏关闭方法详解
- 关闭win10的系统自动更新的图文步骤 如何关闭win10系统的自动更新
- win10如何取消电脑自动关机 win10如何取消电脑自动关机命令
- u教授怎么做装win10系统盘 win10系统盘制作教程
- win10 应用程序的并行配置不正确 win10应用程序无法启动并行配置不正确怎么办
- win10应用商店无法联网0x80072F7D解决方法 win10应用商店无法联网0x80072F7D错误解决方法
- win10点窗口没反应 win10开始菜单点击没反应解决方法
win10系统教程推荐
- 1 u教授怎么做装win10系统盘 win10系统盘制作教程
- 2 win10应用商店无法联网0x80072F7D解决方法 win10应用商店无法联网0x80072F7D错误解决方法
- 3 win10点窗口没反应 win10开始菜单点击没反应解决方法
- 4 Win10系统怎么保存蓝屏错误DMP文件 Win10系统如何找到并保存蓝屏错误DMP文件
- 5 win10删除公用账户 win10系统怎么删除一个账户
- 6 win10系统怎么通过命令实现定时关机 win10系统如何使用命令设置定时关机
- 7 win10无法修改程序默认打开程序怎么解决 Win10默认打开程序无法更改怎么办
- 8 win10重置修复系统的方法 Win10系统重置步骤和注意事项
- 9 win10网易云播放失败请在设置中切换输出设备怎么办 win10网易云音乐播放失败怎么办
- 10 笔记本win10蓝牙搜索不到设备如何处理 笔记本电脑win10蓝牙搜索不到设备怎么办
win10系统推荐