windows7系统u盘fat32转换成ntfs格式怎么设置 如何将Windows 7系统U盘从FAT32格式转换为NTFS格式
在使用Windows 7系统的过程中,我们经常会遇到需要将U盘格式从FAT32转换为NTFS的情况,这个操作并不复杂,只需要在电脑上打开命令提示符,输入相应的命令即可完成转换。通过将U盘格式转换为NTFS,不仅可以提高文件传输的速度,还可以支持更大的文件大小。接下来我们就来详细介绍如何设置将Windows 7系统U盘从FAT32格式转换为NTFS格式的步骤。
具体方法:
1、把需要进行fat32转ntfs的u盘插在电脑usb接口上,电脑识别到u盘后,打开我的电脑,在可移动存储的设备下找到u盘图标,单击右键,在弹出的选项列表中点击选择“属性”项,如下图所示:
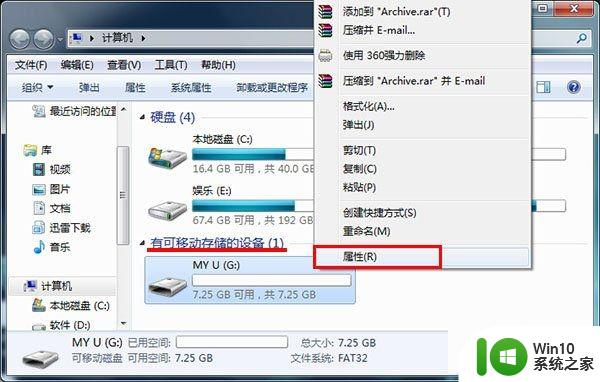
2、在常规标签下可以看到文件系统类型格式为FAT32,如下图所示:

3、接着使用组合键(win键+r)打开运行窗口,输入cmd后,点击“确定”按钮,如下图所示:
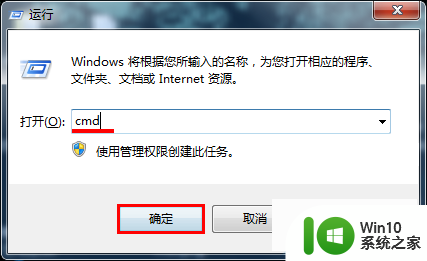
4、在弹出的管理员dos命令窗口中,输入“convert g:/fs:ntfs”,注意该处g为当前插在电脑中u盘的盘符,然后按回车键执行u盘fat32转ntfs命令,等待转换完成即可,如下图所示:

5、然后按照1、2的操作步骤就可以查看u盘文件系统类型为ntfs格式,如下图所示:
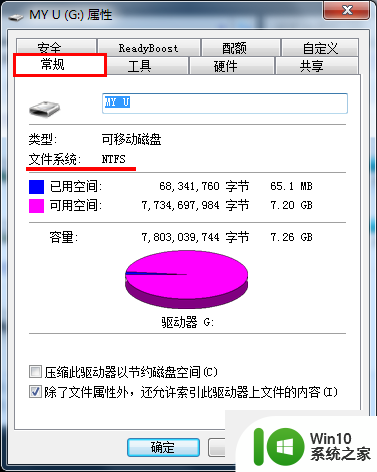
以上就是windows7系统u盘fat32转换成ntfs格式怎么设置的全部内容,还有不懂得用户就可以根据小编的方法来操作吧,希望能够帮助到大家。
windows7系统u盘fat32转换成ntfs格式怎么设置 如何将Windows 7系统U盘从FAT32格式转换为NTFS格式相关教程
- window7怎么把文档转换成ppt格式 window7如何将文档转换为ppt格式
- windows7系统分区不支持动态磁盘怎么解决 Windows7系统如何转换分区为支持动态磁盘的格式
- windows7如何查看自己u盘的格式 windows7旗舰版如何查看u盘的文件系统格式
- win7系统ppt转pdf格式的教程 win7系统ppt如何转换为pdf格式的教程
- win7系统下U盘格式对文件拷贝数量的影响及其解决方法 Win7系统U盘格式对文件拷贝速度的影响
- windows7格式化不了u盘解决方法 windows 7无法识别u盘怎么办
- win7中word转pdf文件的教程 win7系统word如何转化为pdf格式教程
- win7系统网页自动保存密码功能怎么关闭/开启 win7系统如何关闭网页自动保存密码功能
- 台式win7无线适配器或访问点有问题解决方法 台式电脑win7无线适配器连接问题解决方法
- Windows7关机变重启怎么办?解决win7系统关机变重启的最佳方法 Windows7系统关机后自动重启怎么办
- win7软件的签名已损坏或失效怎么解决 Win7软件签名无效如何处理
win7系统教程推荐
- 1 win7软件的签名已损坏或失效怎么解决 Win7软件签名无效如何处理
- 2 电脑桌面图标变成白色文件了怎么办win7 win7电脑桌面图标变成白色文件怎么恢复
- 3 w7你需要提供管理员权限才能移动文件夹如何处理 如何在Windows系统中获取管理员权限以移动文件夹
- 4 win7旗舰版系统语言栏不见了如何恢复 win7旗舰版系统语言栏消失怎么办
- 5 win7显示无线适配器或访问点有问题如何修复 win7连接不上无线网络怎么办
- 6 联想台式电脑4094c-win7系统在哪里打开蓝牙 联想台式电脑4094c-win7系统如何连接蓝牙设备
- 7 电脑黑屏光标闪烁怎么解决 win7电脑开机只有光标一直闪不停怎么办
- 8 window7开机黑屏reboot and select proper boot device修复方法 Windows7开机黑屏reboot and select proper boot device解决方法
- 9 win7系统没声音扬声器未插入笔记本怎么解决 win7系统笔记本没有声音怎么解决
- 10 联想电脑笔记本win7怎么连接蓝牙音箱 联想电脑笔记本win7蓝牙音箱连接教程
win7系统推荐
- 1 雨林木风win7 64位系统装机版
- 2 电脑公司ghost win7 32位通用装机版v2023.05
- 3 深度技术ghost win7 sp1 32位官方精简版下载v2023.05
- 4 深度技术ghost windows7 32位纯净硬盘版下载v2023.04
- 5 联想笔记本专用ghost win7 x86 安全稳定版
- 6 深度技术ghost win7 64位正式版原版下载v2023.04
- 7 惠普笔记本ghost win7 sp1 64位精简教育版下载v2023.04
- 8 番茄花园ghost win7 sp1 64位系统硬盘版v2023.04
- 9 雨林木风ghost win7 sp1 64位官方免激活版v2023.04
- 10 系统之家Windows7 64位游戏专业激活版