win7系统ppt转pdf格式的教程 win7系统ppt如何转换为pdf格式的教程
win7系统ppt转pdf格式的教程,在现代的工作和学习中,我们经常需要处理各种文档格式,其中PPT和PDF是常见的文件类型,在某些情况下,我们可能需要将PPT文件转换为PDF格式,以便更方便地共享和传播。针对Win7系统用户,本文将介绍一种简单易行的方法,教您如何将Win7系统中的PPT文件转换为PDF格式,帮助您在工作和学习中更高效地处理文档。这种方法操作简单,不需要安装额外的软件,只需几个简单的步骤即可完成转换过程。让我们一起来了解吧!
具体教程如下:
1、为了后面的操作方便,大家可以先把PPT文件直接保存在桌面上。
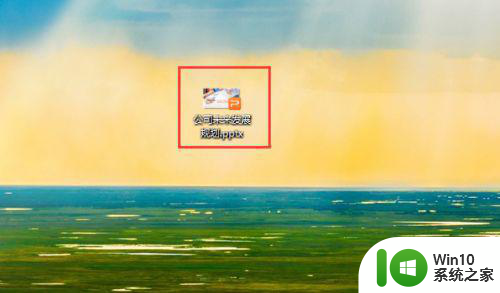
2、鼠标双击打开PDF转换器,进入操作页面直接点击页面当中的其他文件转PDF这个功能选项,在这个功能选项下面再点击PPT转PDF。
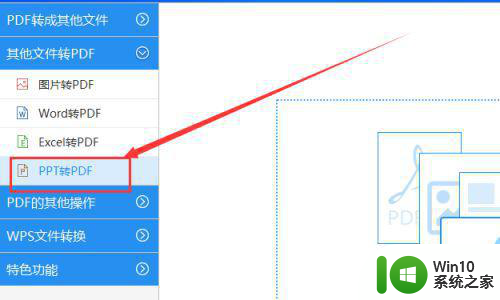
3、接下来将桌面上的PPT导入转换器中,鼠标点击转换器界面中的添加文件,在弹出的窗口中找到要转换的PPT文件并点中,接着点击窗口中的打开,文件就导入转换器当中了。
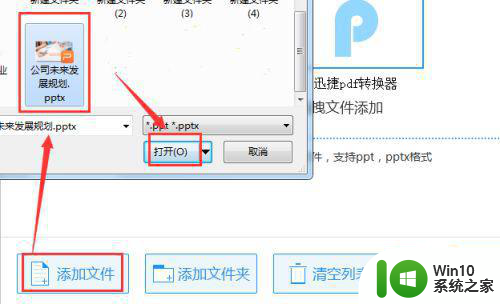
4、当文件导入之后,大家有可能不需要将一整份PPT全部转换成PDF,大家可以用鼠标点击界面上的页码选择,在下面的方框中填入自己要转换的页数。
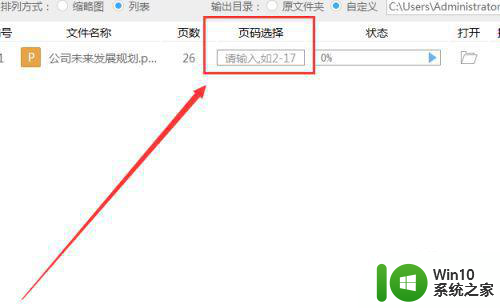
5、接下来给文件设置保存路径,鼠标点击界面上面的自定义前面的小圆圈,接着点击后面的浏览。
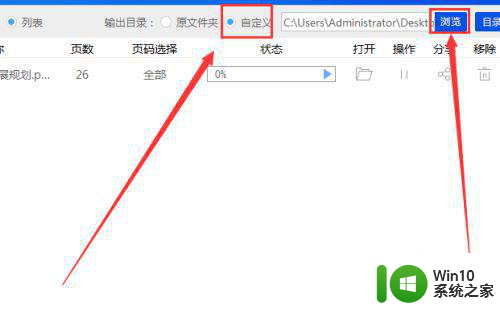
6、接着就会弹出一个窗口,在窗口中找到用鼠标寻找一个合适的路径并点击,接着鼠标点击窗口右下角的选择文件夹按钮。
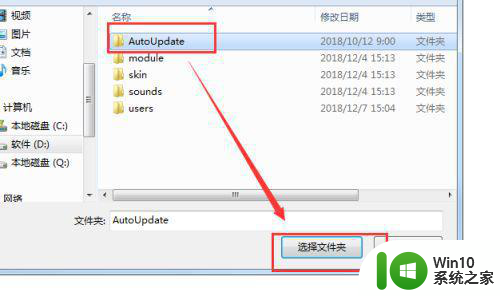
7、接下来鼠标点击界面当中的状态栏下方框当中的播放小按钮,文件就会在转换器当中进行转换,当文件转换成功之后,方框中的数值就会变满。
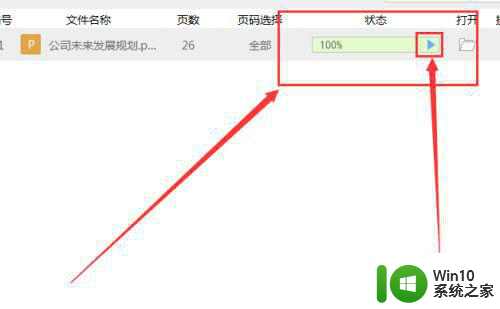
8、当大家想要去查看转换之后的PDF文件,不仅可以在上文中保存的路径中查看,还可以直接点击界面上的一个文件夹小图标对文件进行查看。
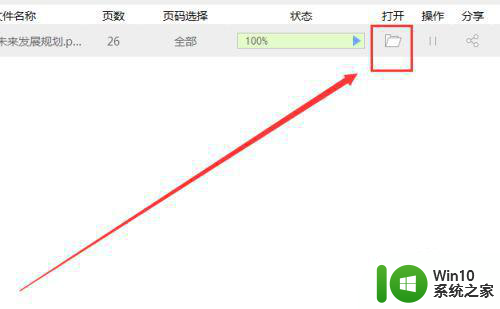
以上就是关于如何将win7系统中的ppt文件转换为pdf格式的教程的全部内容,如果您遇到了类似的问题,您可以按照以上方法来解决。
win7系统ppt转pdf格式的教程 win7系统ppt如何转换为pdf格式的教程相关教程
- win7中word转pdf文件的教程 win7系统word如何转化为pdf格式教程
- window7怎么把文档转换成ppt格式 window7如何将文档转换为ppt格式
- windows7系统u盘fat32转换成ntfs格式怎么设置 如何将Windows 7系统U盘从FAT32格式转换为NTFS格式
- win7打开pdf格式文件的三种方法 win7怎么打开pdf格式文件
- win7格式化磁盘的详细教程 不使用软件如何格式化win7磁盘
- win7格式化分区的教程 win7如何格式化硬盘分区
- w7xps文件有什么作用 w7系统xps文件如何转换为pdf文件
- windows7系统分区不支持动态磁盘怎么解决 Windows7系统如何转换分区为支持动态磁盘的格式
- win7格式化电脑的步骤 w7笔记本电脑格式化教程
- win7如何切换独立显卡 win7系统切换独立显卡的教程
- win7修改文件格式的图文教程 win7如何修改文件类型
- win7系统d盘格式化失败的解决方案 如何修复win7系统中无法格式化d盘的问题
- 该页正在访问其控制范围之外的信息的解决步骤win7 win7访问控制范围外信息解决方法
- win7预览窗格word显示没有预览怎么办 win7预览窗格word文件无法显示预览怎么解决
- Win7系统进程无法结束怎么解决 Win7系统进程无法结束怎么办
- win7电脑无法启用共享访问1061怎么解决 win7电脑1061共享访问无法启用解决方法
win7系统教程推荐
- 1 Win7系统进程无法结束怎么解决 Win7系统进程无法结束怎么办
- 2 win7系统媒体流如何共享音乐照片和音乐 win7系统如何共享音乐和照片
- 3 win7把扫描快捷方式放桌面上如何创建 win7如何将扫描快捷方式放在桌面上
- 4 win7遇到未知错误代码80244019什么意思 Win7更新失败未知错误代码80244019解决方法
- 5 win7系统怎样关闭开机启动画面 win7系统如何取消开机启动画面
- 6 win7系统能连无线吗 win7系统无线网络连接不上
- 7 win7正在启动windows卡住很久解决方法 win7开机卡在启动界面很久怎么办
- 8 王者荣耀在win7电脑直播时候会花屏如何修复 王者荣耀在win7电脑直播花屏怎么办
- 9 win7系统自带画图工具已停止工作如何处理 win7系统画图工具无法打开怎么办
- 10 win7系统新功能如何隐蔽和操作快捷键 Win7系统新功能如何隐藏和操作快捷键教程
win7系统推荐
- 1 技术员联盟ghost win7 32位旗舰完整版v2023.05
- 2 台式机专用win7 64位ghost下载
- 3 雨林木风w7精简绿色版64位系统下载v2023.05
- 4 深度技术ghost win7 sp1 64位旗舰硬盘版下载v2023.05
- 5 雨林木风win7专业纯净版64位镜像v2023.05
- 6 雨林木风win7 64位系统装机版
- 7 电脑公司ghost win7 32位通用装机版v2023.05
- 8 深度技术ghost win7 sp1 32位官方精简版下载v2023.05
- 9 深度技术ghost windows7 32位纯净硬盘版下载v2023.04
- 10 联想笔记本专用ghost win7 x86 安全稳定版