win7打开资源管理器的详细步骤 win7如何打开文件资源管理器
更新时间:2023-07-29 09:41:00作者:zheng
我们可以在win7电脑上打开资源管理器来管理win7电脑的各种文件,那么该如何打开呢?今天小编给大家带来win7打开资源管理器的详细步骤,有遇到这个问题的朋友,跟着小编一起来操作吧。
具体如下:
1.在桌面上双击“计算机”图标,是本时最常用的进入资源管理器的方法了。
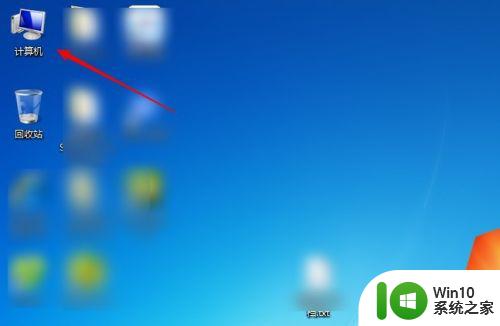
2.新装的系统默认计算机图标择罩是没有显示出来的,在桌面上右击鼠标打开“个性化”
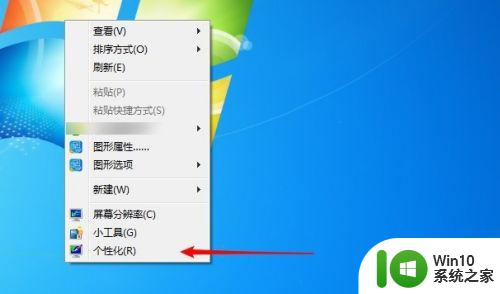
3.点击左边的“更改桌面图标”,在弹出的窗口块囊中把边岔欠“计算机”勾选上。
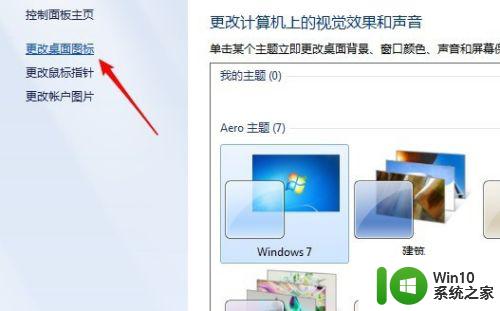
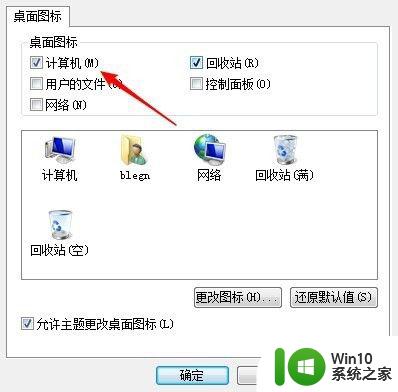
以上就是win7打开资源管理器的详细步骤的全部内容,有出现这种现象的小伙伴不妨根据小编的方法来解决吧,希望能够对大家有所帮助。
win7打开资源管理器的详细步骤 win7如何打开文件资源管理器相关教程
- win7打开资源管理器的五种方法 win7怎样打开资源管理器
- win7文件资源管理器在哪里打开 win7如何在任务栏打开文件资源管理器
- 为什么打开win7电脑的资源管理器窗口会很慢 win7打开资源管理器慢如何处理
- win7打开资源管理器显示计算机而不打开库的方法 win7打开资源管理器只显示计算机不显示库的方法
- win7打开资源管理器的几种方式 win7打开资源管理器的快捷键是什么
- win7电脑打开资源管理器闪退崩溃如何修复 win7打开资源管理器闪退解决方法
- win7资源管理器频繁停止工作怎么办 如何解决win7资源管理器不断崩溃的问题
- win7资源管理器老是停止工作如何修复 win7资源管理器停止工作如何解决
- win7资源管理器如何添加到任务栏 如何将Windows 7的资源管理器添加到任务栏
- 如何删除win7资源管理器历史记录 win7删除资源管理器常用记录方法
- win7显示资源管理器菜单栏的方法 win7资源管理器菜单栏怎么显示
- win7资源管理器停止工作的解决方法 win7资源管理器频繁停止工作怎么办
- win7隐藏已知文件类型的扩展名在哪里设置 win7如何隐藏文件扩展名设置
- win7系统设置文件关联的最佳方法 win7系统文件关联的最佳设置方法
- 如何将宏基笔记本win7系统显示转到外接液晶显示器 如何设置宏基笔记本外接显示器
- win7让分屏和主屏壁纸不同怎样设置 win7如何设置分屏时的壁纸和主屏壁纸不同
win7系统教程推荐
- 1 win7 driver irql not less or equal蓝屏怎么办 win7 driver irql not less or equal蓝屏解决方法
- 2 win7电脑中剪切板的信息无法粘贴怎么解决 win7电脑剪切板无法粘贴解决方法
- 3 win7系统office2016无法找到此应用的许可证如何解决 win7系统无法找到Office2016应用的许可证怎么办
- 4 win7笔记本玩穿越火线两边有黑边怎么办 win7笔记本玩穿越火线画面两边有黑边怎么调整
- 5 我的世界电脑win7无法启动解决方法 我的世界电脑win7蓝屏无法启动解决方法
- 6 window7系统steam上启动游戏没反应的解决步骤 Windows 7系统Steam游戏启动无响应怎么办
- 7 局域网内win7共享两台打印机怎么弄 如何在Win7系统中连接局域网内的打印机
- 8 win7笔记本电脑蓝牙怎么连接蓝牙音箱 win7笔记本电脑如何连接蓝牙音箱
- 9 Win7系统进程无法结束怎么解决 Win7系统进程无法结束怎么办
- 10 win7系统媒体流如何共享音乐照片和音乐 win7系统如何共享音乐和照片
win7系统推荐
- 1 雨林木风ghost win7 sp1 32位装机旗舰版v2023.05
- 2 台式机专用win7 64位旗舰版系统下载官网免费版
- 3 技术员联盟ghost win7 32位旗舰完整版v2023.05
- 4 台式机专用win7 64位ghost下载
- 5 雨林木风w7精简绿色版64位系统下载v2023.05
- 6 深度技术ghost win7 sp1 64位旗舰硬盘版下载v2023.05
- 7 雨林木风win7专业纯净版64位镜像v2023.05
- 8 雨林木风win7 64位系统装机版
- 9 电脑公司ghost win7 32位通用装机版v2023.05
- 10 深度技术ghost win7 sp1 32位官方精简版下载v2023.05