win7打开资源管理器显示计算机而不打开库的方法 win7打开资源管理器只显示计算机不显示库的方法
更新时间:2024-04-26 12:04:17作者:yang
Win7打开资源管理器显示计算机而不打开库的方法,是通过在资源管理器地址栏中输入"shell:MyComputerFolder"来实现的,这样可以直接打开计算机界面,方便查看硬盘分区和外接设备。如果想让Win7打开资源管理器只显示计算机而不显示库,可以在资源管理器中点击"查看"选项卡,然后取消勾选"显示库"选项。这样就可以更快捷地访问计算机中的文件和文件夹,提高工作效率。
具体步骤如下:
1、在默认情况下,打开Windows7的资源管理器打开的是库文件夹。
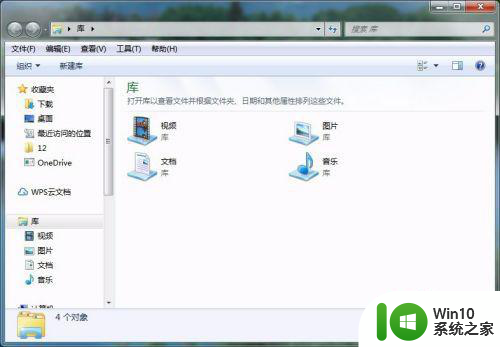
2、在Windows7桌面, 我们右键点击任务栏上的“资源管理器”图标,在弹出菜单中找到“Windows资源管理器”菜单项。
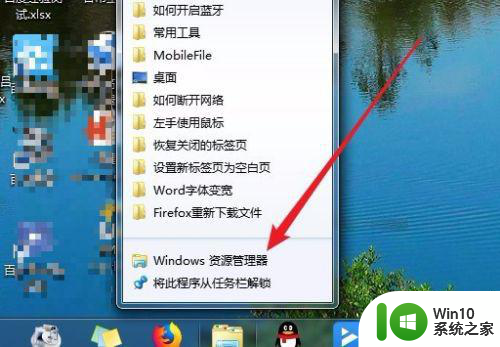
3、右键点击“Windows资源管理器”菜单项,在弹出菜单中选择“属性”菜单项。
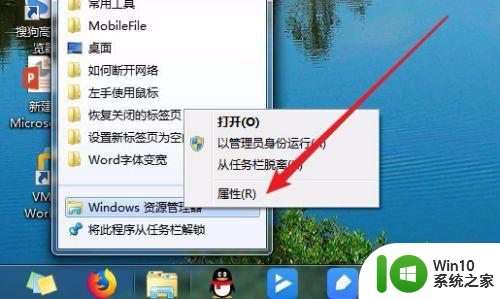
4、接下来我们打开Windows资源管理器属性窗口,点击“快捷方式”选项卡。
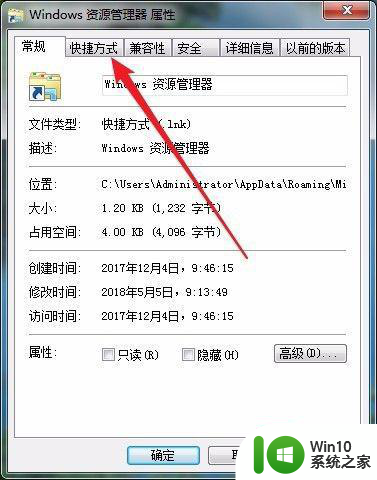
5、在打开的快捷方式设置窗口中,我们找到“目标”设置文本框。
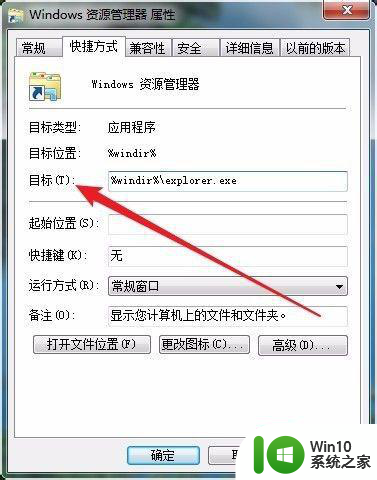
6、在打开的目标文本框中命令行的后面再加一个空格与逗号,最后点击确定按钮。
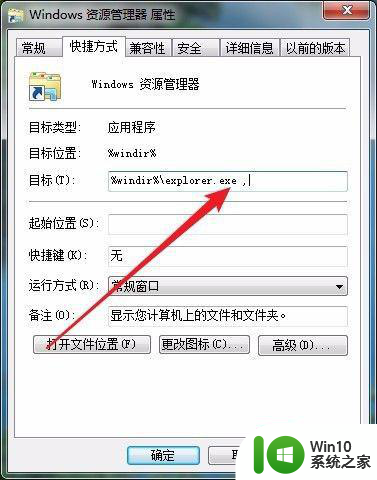
7、这时再次打开资源管理器,就可以看到打开的是我的电脑,而不是“库”了。
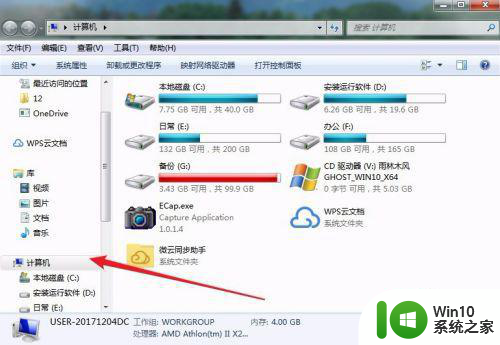
以上就是win7打开资源管理器显示计算机而不打开库的方法的全部内容,还有不懂得用户就可以根据小编的方法来操作吧,希望能够帮助到大家。
win7打开资源管理器显示计算机而不打开库的方法 win7打开资源管理器只显示计算机不显示库的方法相关教程
- win7打开资源管理器的五种方法 win7怎样打开资源管理器
- win7计算机管理怎么打开 win7计算机管理打不开怎么办
- win7显示资源管理器菜单栏的方法 win7资源管理器菜单栏怎么显示
- win7计算机管理功能怎么打开 win7计算机管理功能打开步骤
- win7打开资源管理器的几种方式 win7打开资源管理器的快捷键是什么
- win7电脑打开资源管理器闪退崩溃如何修复 win7打开资源管理器闪退解决方法
- 为什么打开win7电脑的资源管理器窗口会很慢 win7打开资源管理器慢如何处理
- win7打开资源管理器的详细步骤 win7如何打开文件资源管理器
- win7文件资源管理器在哪里打开 win7如何在任务栏打开文件资源管理器
- win7一直提示资源管理器停止工作的解决方法 win7资源管理器频繁提示停止工作怎么办
- win7使用计算机管理器教程 win7计算机管理器功能介绍
- win7计算机运行界面显示不出来解决方法 win7计算机开机黑屏无法显示界面解决方法
- win7笔记本不关机合上后打开怎么屏幕不显示 win7笔记本合上后再打开屏幕黑屏怎么办
- win7笔记本电脑连接wifi受限如何修复 win7笔记本电脑wifi受限无法上网怎么办
- 电脑开机后黑屏只有一个鼠标箭头win7是什么原因如何解决 电脑开机后只有鼠标箭头没有桌面win7怎么办
- win7无法自动检测到此网络的代理设置如何处理 Win7如何手动设置网络代理
win7系统教程推荐
- 1 win7笔记本电脑连接wifi受限如何修复 win7笔记本电脑wifi受限无法上网怎么办
- 2 解决Win7系统电脑中U盘不能被识别的方法 Win7系统电脑U盘无法识别怎么办
- 3 怎么关闭win7的自动播放功能?屏蔽win7自动播放功能的方法 如何禁用win7的自动播放功能
- 4 0x570文件或目录损坏且无法读取win7如何解决 win7文件或目录损坏怎么修复
- 5 win7打开软件提示程序无法找到入口怎么办 win7打开软件提示程序无法找到入口解决方法
- 6 台式电脑装了win7系统旗舰版会闪屏怎么解决 台式电脑win7系统旗舰版闪屏怎么办
- 7 笔记本电脑win7无线网络连接后出现感叹号怎么解决 win7笔记本电脑无线网络连接后出现感叹号怎么解决
- 8 win7系统下魔兽无法全屏怎么解决 win7系统魔兽无法全屏怎么设置
- 9 每次打开win7office都要配置进度 word2007 每次打开都要等待配置
- 10 win7笔记本突然找不到wifi网络解决方法 win7笔记本wifi网络消失怎么办
win7系统推荐
- 1 雨林木风w7精简绿色版64位系统下载v2023.05
- 2 深度技术ghost win7 sp1 64位旗舰硬盘版下载v2023.05
- 3 雨林木风win7专业纯净版64位镜像v2023.05
- 4 雨林木风win7 64位系统装机版
- 5 电脑公司ghost win7 32位通用装机版v2023.05
- 6 深度技术ghost win7 sp1 32位官方精简版下载v2023.05
- 7 深度技术ghost windows7 32位纯净硬盘版下载v2023.04
- 8 联想笔记本专用ghost win7 x86 安全稳定版
- 9 深度技术ghost win7 64位正式版原版下载v2023.04
- 10 惠普笔记本ghost win7 sp1 64位精简教育版下载v2023.04