win10硬盘安装的详细教程 怎么通过硬盘安装win10
更新时间:2023-08-03 09:43:27作者:zheng
有些用户想要在电脑上通过硬盘中的安装文件来安装win10操作系统,却不知道具体的安装步骤,今天小编给大家带来win10硬盘安装的详细教程,有遇到这个问题的朋友,跟着小编一起来操作吧。
教程如下:
1.如下图所示,把 Windows10 安装光盘镜像解压到硬盘目录以后,进入以后点击目录中的 Setup 安装文件。

2.接下来会进入获取更新界面,如图所示
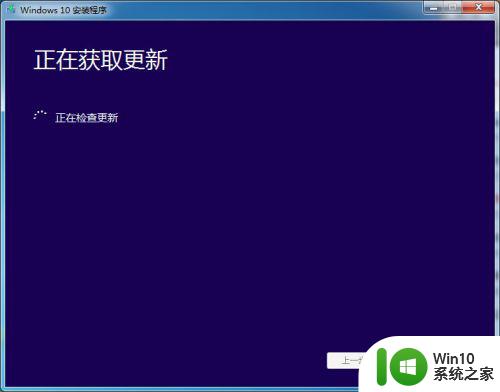
3.当安装前的准备工作完成以后,会显示软件使用条款,这里当然是要点击“接受”按钮才可以继续。
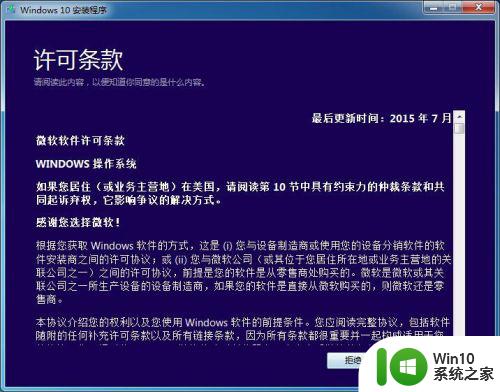
4.接着又会进入获取更新的界面,请耐心等待,如图所示

5.随后请点击“安装”按钮就可以开始了,如图所示
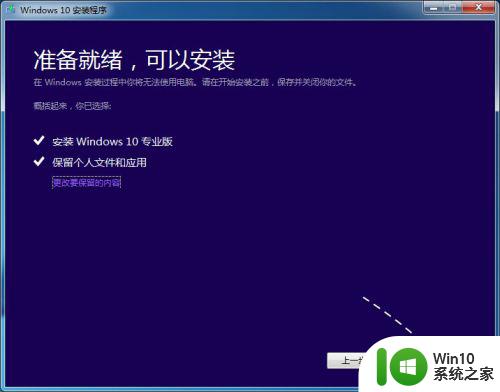
6.接着便会正式进入 Windows10 的安装界面了,如图所示
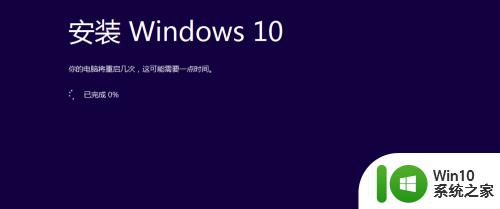
以上就是win10硬盘安装的详细教程的全部内容,有遇到相同问题的用户可参考本文中介绍的步骤来进行修复,希望能够对大家有所帮助。
win10硬盘安装的详细教程 怎么通过硬盘安装win10相关教程
- 怎样安装硬盘详细图解 机械硬盘如何安装图解
- m2固态硬盘怎么安装win10系统 m.2固态硬盘装win10系统教程
- 台式加装m2固态硬盘教程 m2固态硬盘安装步骤详解
- 用硬盘安装xp系统的方法 如何通过U盘安装xp系统
- 安装win10到机械硬盘的方法 机械硬盘怎么安装win10
- win10安装directx9详细教程 win10怎么安装directx9详细教程
- 联想笔记本y480固态硬盘安装步骤 联想y480n加装固态硬盘详细教程
- 固态硬盘怎样安装win10系统 固态硬盘安装Windows 10系统的详细步骤
- 固态硬盘如何安装Windows 7系统的步骤详解 如何在固态硬盘上安装Windows 7系统的完整教程
- win7 pe硬盘安装的方法 win7 pe硬盘安装步骤详解
- xp用u盘安装图文教程 xp系统u盘安装步骤详细教程
- 新硬盘分区装系统教程 新硬盘分区安装系统步骤
- win7重新安装cad2014打开弹出致命错误怎么解决 win7重新安装cad2014打开出现致命错误怎么办
- win10系统更新安装报错0x80070003怎么解决 win10系统更新失败0x80070003怎么办
- 1660显卡win10安装不了停止43解决方法 1660显卡win10安装不了停止43怎么办
- win7系统ie浏览器安装不了显示系统已经安装如何解决 win7系统ie浏览器安装不了怎么办
系统安装教程推荐
- 1 win7重新安装cad2014打开弹出致命错误怎么解决 win7重新安装cad2014打开出现致命错误怎么办
- 2 win10系统更新安装报错0x80070003怎么解决 win10系统更新失败0x80070003怎么办
- 3 win7系统ie浏览器安装不了显示系统已经安装如何解决 win7系统ie浏览器安装不了怎么办
- 4 制作u盘系统安装盘的最佳方法 如何制作U盘安装Windows系统的步骤
- 5 装win7系统时出现“安装程序无法创建新的系统分区”如何处理 win7系统安装程序无法创建新的系统分区如何解决
- 6 为什么新买的电脑win11系统安装设计类软件很慢 win11升级后电脑变卡怎么办
- 7 w10的无线网卡驱动安装失败处理方法 w10的无线网卡驱动安装失败怎么办
- 8 win10刚安装完太卡 重装win10系统后电脑变得卡顿怎么解决
- 9 联想笔记本无法从应用商店安装程序解决方法 联想笔记本无法从应用商店下载软件怎么办
- 10 win10安装ansys找不到启动方式解决方法 win10安装ansys启动问题解决方法
win10系统推荐