win7怎样设置无线共享 win7如何设置无线热点共享网络
win7怎样设置无线共享,在现代社会中无线网络已经成为了人们生活中不可或缺的一部分,在某些情况下,我们可能需要将我们的网络连接共享给其他设备,以便更好地满足我们的需求。对于使用Windows 7操作系统的用户来说,设置无线共享或者创建无线热点共享网络可能会成为一个问题。在本文中我们将探讨Win7操作系统中如何设置无线共享和如何创建无线热点共享网络的方法,以便更好地满足我们的网络需求。
解决方法:
1、按下“win+r”快捷键打开运行,在运行对话框内输入“cmd”命令回车。
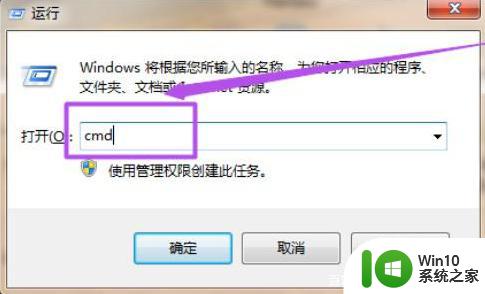
2、在命令窗口中输入“netsh wlan set hostednetwork mode=allow ssid=mytest key=12345678”回车。等待一会这个无线网络就创建好了。
(其中ssid是无线网络名称,而key就是密码。注意:密码长度规定要大于或者是等于8位)如图下所示;
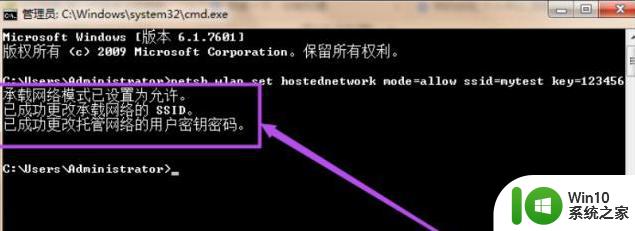
3、点击桌面右下角的网络图标,然后依次点击“打开网络和共享中心”——>“更改适配器设置”选项。在“网络连接”页面中可以看到多了一个无线网络连接2,它是一个虚拟连接。
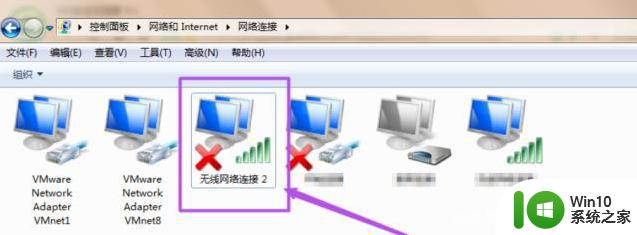
4、选择本地连接右键点击选择属性;在本地连接中选择一个无线网络通过共享来无线上网,我们选择无线网络连接2,这样就允许无线网络连接2通过本地连接来连接internet网络。
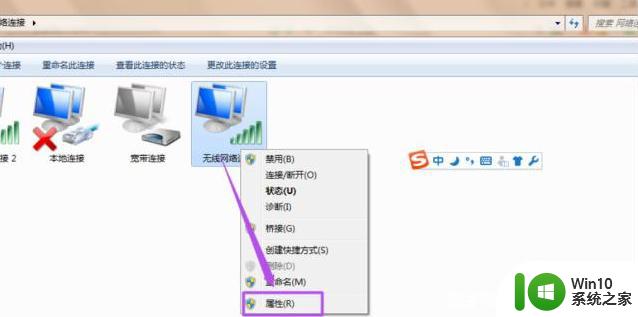
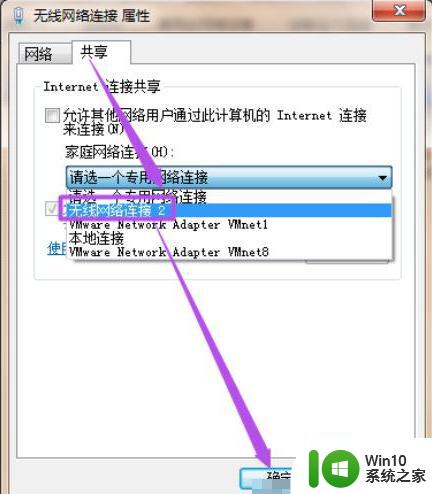
5、配置好无线网络之后,还需要用命令来启动无线网络,以管理员身份进入输入 netsh wlan start hostednetwork;这时候在”无线网络连接“里面就可以看到刚才创建的wifi热点了,连接上这个wifi就可以直接使用了。
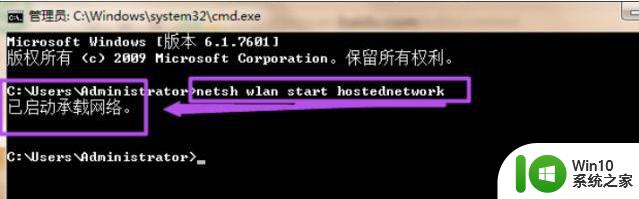
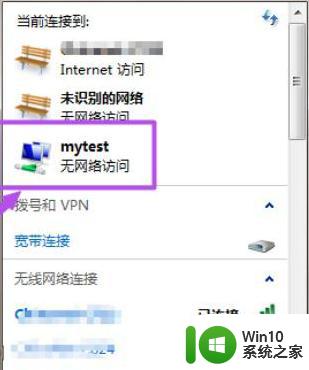
以上是有关如何设置无线共享的全部内容,根据小编提供的步骤进行操作即可,希望这些信息能够对您有所帮助。
win7怎样设置无线共享 win7如何设置无线热点共享网络相关教程
- win7共享 wifi win7系统无线网络共享设置教程
- win7怎么共享网络 win7共享网络设置方法
- win7电脑怎样设置成热点 如何在Windows 7电脑上设置无线热点
- win7系统怎样共享打印机设置 win7系统怎么设置打印机共享
- win7无线网络开关怎么设置 win7无线网络开关在哪里设置
- win7 ghost设置无线热点的方法 win7 ghost创建无线热点教程
- win7设置无线网络连接的方法 win7怎么设置无线网络连接
- win7如何设置局域网共享无需输入用户名和密码 win7局域网共享设置去掉用户名密码验证
- win7设置共享打印机的方法 win7 共享打印机怎么设置
- win7共享文件夹如何设置密码 win7共享文件设置密码的教程
- xp与win7文件共享设置方法 xp和win7文件共享设置步骤
- 设置win7共享文件的方法 详细教你设置win7共享文件
- win7电脑中剪切板的信息无法粘贴怎么解决 win7电脑剪切板无法粘贴解决方法
- win7系统office2016无法找到此应用的许可证如何解决 win7系统无法找到Office2016应用的许可证怎么办
- w764位玩lol时总提示Error Report对话框应的解决方法 LOL 游戏错误报告对话框解决方案
- win7笔记本玩穿越火线两边有黑边怎么办 win7笔记本玩穿越火线画面两边有黑边怎么调整
win7系统教程推荐
- 1 win7电脑中剪切板的信息无法粘贴怎么解决 win7电脑剪切板无法粘贴解决方法
- 2 win7系统office2016无法找到此应用的许可证如何解决 win7系统无法找到Office2016应用的许可证怎么办
- 3 win7笔记本玩穿越火线两边有黑边怎么办 win7笔记本玩穿越火线画面两边有黑边怎么调整
- 4 我的世界电脑win7无法启动解决方法 我的世界电脑win7蓝屏无法启动解决方法
- 5 window7系统steam上启动游戏没反应的解决步骤 Windows 7系统Steam游戏启动无响应怎么办
- 6 局域网内win7共享两台打印机怎么弄 如何在Win7系统中连接局域网内的打印机
- 7 win7笔记本电脑蓝牙怎么连接蓝牙音箱 win7笔记本电脑如何连接蓝牙音箱
- 8 Win7系统进程无法结束怎么解决 Win7系统进程无法结束怎么办
- 9 win7系统媒体流如何共享音乐照片和音乐 win7系统如何共享音乐和照片
- 10 win7把扫描快捷方式放桌面上如何创建 win7如何将扫描快捷方式放在桌面上
win7系统推荐
- 1 雨林木风ghost win7 sp1 32位装机旗舰版v2023.05
- 2 台式机专用win7 64位旗舰版系统下载官网免费版
- 3 技术员联盟ghost win7 32位旗舰完整版v2023.05
- 4 台式机专用win7 64位ghost下载
- 5 雨林木风w7精简绿色版64位系统下载v2023.05
- 6 深度技术ghost win7 sp1 64位旗舰硬盘版下载v2023.05
- 7 雨林木风win7专业纯净版64位镜像v2023.05
- 8 雨林木风win7 64位系统装机版
- 9 电脑公司ghost win7 32位通用装机版v2023.05
- 10 深度技术ghost win7 sp1 32位官方精简版下载v2023.05