win10放入光盘不能自动播放的解决方法 win10光盘自动播放不出现怎么办
win10放入光盘不能自动播放的解决方法,随着技术的发展,Win10系统的光盘自动播放功能在使用过程中可能会出现问题,有时候我们将光盘放入电脑,却发现无法自动播放。这种情况可能会给我们带来一些困扰,但不用担心,我们可以通过一些简单的解决方法来解决这个问题。下面将为大家介绍一些解决Win10光盘自动播放问题的方法,帮助大家轻松解决这一困扰。

方法一:
1、在Windows10系统中,依次点击开始/Windows系统/控制面板菜单项。
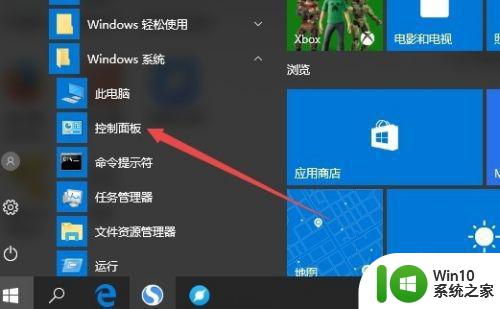
2、这时会打开控制面板窗口,点击右上角的查看方式下拉按钮,在弹出菜单中选择大图标菜单项。
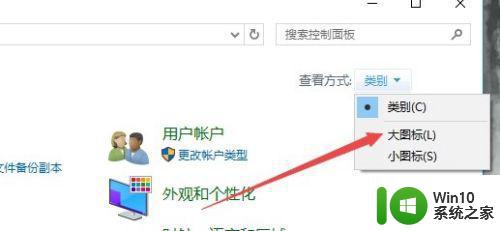
3、这时在窗口中可以查看到所有的控制面板项,点击其中的自动播放图标。
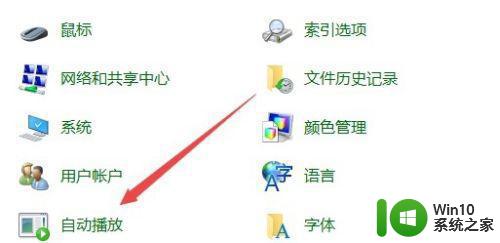
4、在打开的自动播放窗口中,根据不同的文件类型,我们可以设置不同的打开方法,设置完成后,我们点击保存按钮就可以了。
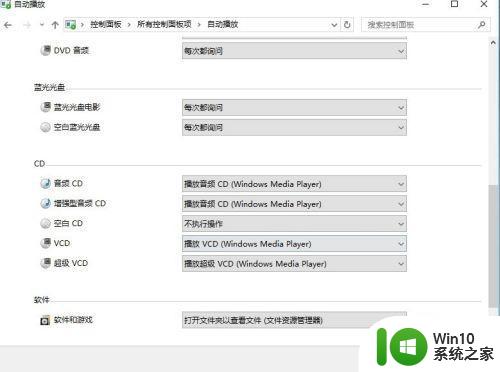
方法二:
1、在Windows10桌面,右键点击开始按钮,在弹出菜单中选择设置菜单项
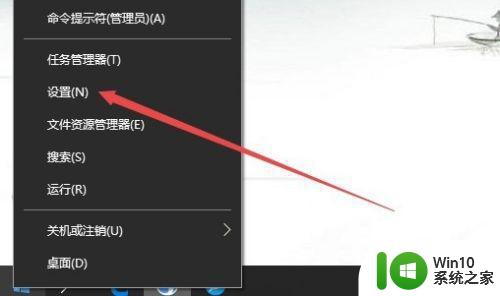
2、在打开的Windows设置窗口中,点击窗口中的设备图标。
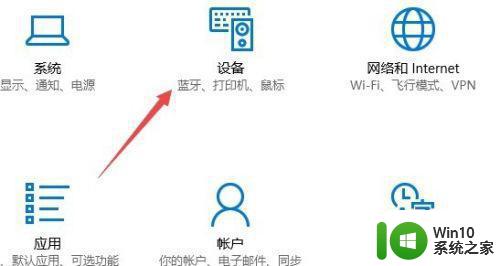
3、在打开的设备窗口中,点击左侧边栏的自动播放菜单项。
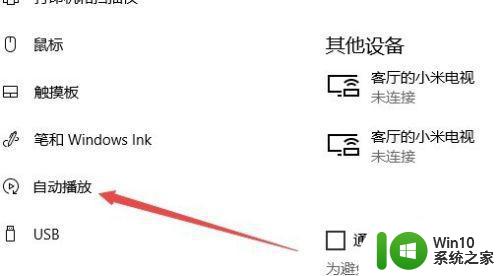
4、在右侧窗口中可以看到自动播放的设置项,把在所有媒体和设备上使用自动播放的开关设置为开,最后点击确定按钮。这样以后就可以自动播放光盘了。
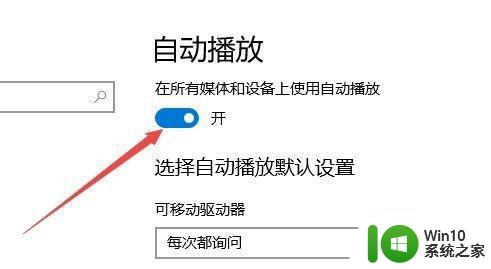
以上是解决Win10光盘无法自动播放的全部步骤,希望这些内容能够帮助到有需要的用户。
win10放入光盘不能自动播放的解决方法 win10光盘自动播放不出现怎么办相关教程
- DVD光盘放入win10电脑能自动播放的方法 win10为什么不支持自动播放DVD光盘
- Win10电脑放入光盘无法自动播放解决技巧 Win10电脑光盘无法自动播放怎么办
- win10自带播放器不能播放如何解决 win10播放器不能用怎么办
- 关闭u盘自动播放怎么设置 Win10怎么关闭U盘自动播放
- windows10关闭自动播放的操作方法 windows10怎么关闭自动播放
- win10无法播放视频怎么办 win10不能播放视频怎么解决
- win10dvd播放出错的解决方法 win10dvd播放器无法识别光盘的解决方法
- 让win10自带视频播放器倍速播放视频的方法 win10自带视频播放器如何调整播放速度
- 简单关闭win10自动播放功能的方法 如何关闭Windows 10自动播放功能步骤
- win10播放不了flash的解决方法 win10播放不了flash怎么回事
- win10自带播放器无法打开处理方法 win10自带播放器无法播放视频怎么办
- win10播放视频会黑屏的处理方法 win10笔记本播放视频不一会自动黑屏怎么办
- 新装win10启动出现0xc000000f修复教程 win10启动出现0xc000000f怎么办
- win10 关闭开始菜单磁贴 取消Win10开始菜单固定磁贴的操作指南
- win10c盘的users文件夹在哪里 win10用户文件夹找不到在哪里
- win10声音用一会就没有要重启后才有解决方法 win10声音用一会就没有怎么办
win10系统教程推荐
- 1 win10声音用一会就没有要重启后才有解决方法 win10声音用一会就没有怎么办
- 2 戴尔装好win10系统一直准备就绪怎么解决 戴尔电脑win10系统一直准备就绪怎么办
- 3 win10截图没有反应 win10截图快捷键win shift s无法截图
- 4 win10时间后显示星期 win10电脑时间栏怎么显示星期几
- 5 win10edge浏览器主页修改不过来的解决方法 win10 edge浏览器主页修改失败怎么办
- 6 win10局域网连接打印机无法打印 Win10正式版无法访问局域网电脑共享打印机
- 7 win10系统右侧滑动菜单 Win10通知区域图标显示与隐藏调整
- 8 苹果笔记本w10系统触摸板点击怎么设置 苹果笔记本w10系统触摸板点击设置教程
- 9 window10默认游览器自动换为edge怎么设置 如何设置Windows 10默认浏览器为Chrome或Firefox
- 10 w10系统硬盘压缩只能一半怎么解决 w10系统硬盘压缩失败怎么办
win10系统推荐