怎么解决魔兽报内存不足win10 魔兽内存不足win10怎么优化
更新时间:2024-01-30 09:44:31作者:xiaoliu
近年来随着电子游戏的迅猛发展,魔兽世界成为了众多游戏玩家的最爱,一些玩家在使用Windows 10操作系统时却遇到了一个令人头疼的问题——魔兽报内存不足。这个问题的出现给玩家的游戏体验带来了很大的困扰,因此如何解决魔兽内存不足的问题成为了众多玩家关注的焦点。为了能够优化魔兽在Windows 10系统下的内存使用,玩家们需要采取一些有效的措施,以确保能够顺畅地享受游戏乐趣。接下来我们将介绍一些解决魔兽内存不足问题的方法,帮助玩家们解决这一困扰已久的难题。
解决方法:
1、右键Win10系统桌面上的这台电脑,选择弹出菜单的属性。
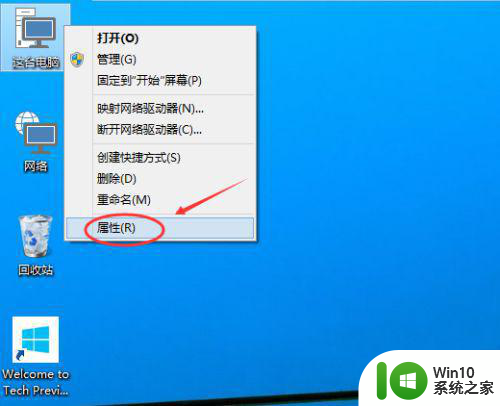
2、点击打开属性窗口,点击左侧的高级系统设置。
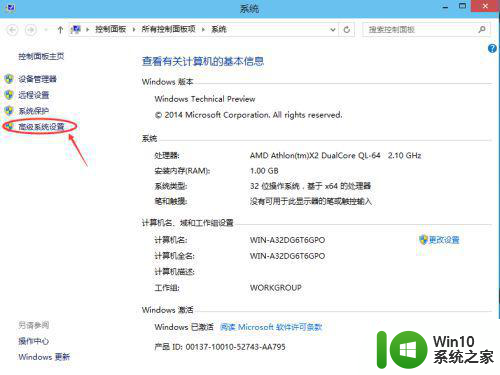
3、点击进入系统属性的高级选项卡,点击性能下方的设置。打开的窗口可以设置性能视觉效果,处理器计划,内存使用,以及虚拟内存。
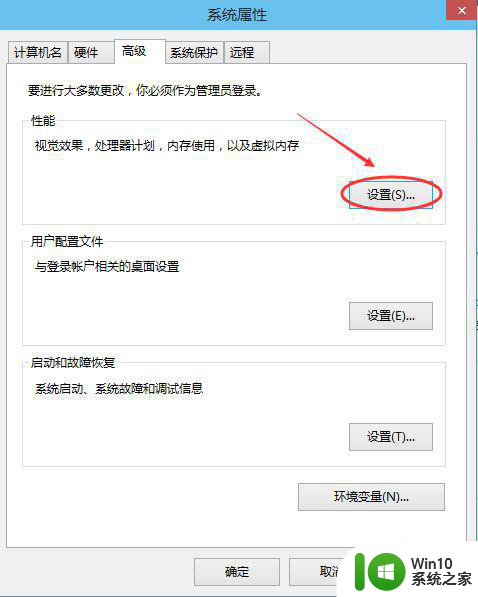
4、在性能选项对话框的高级选项卡里点击虚拟内存下方的更改。
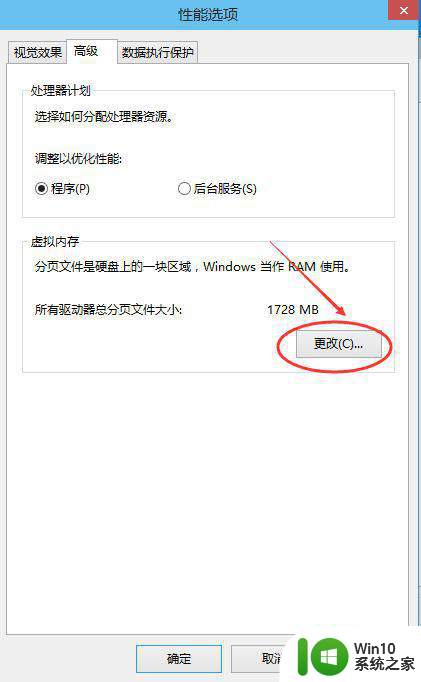
5、在虚拟内存设置窗口,将”自动管理所有驱动的分页文件大小“前面的勾子去掉。
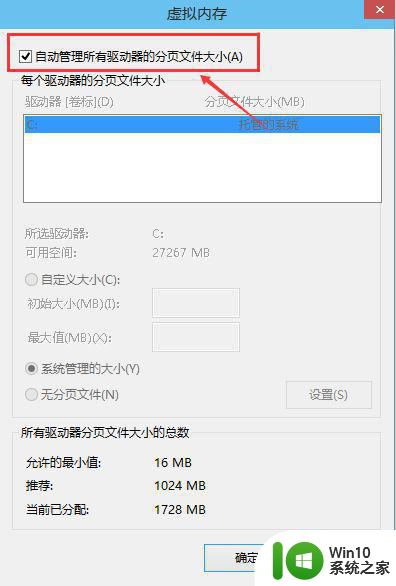
6、在虚拟内存对话框下面的可用空间设置初始大小和最大值,然后先点击设置,在点击确定。
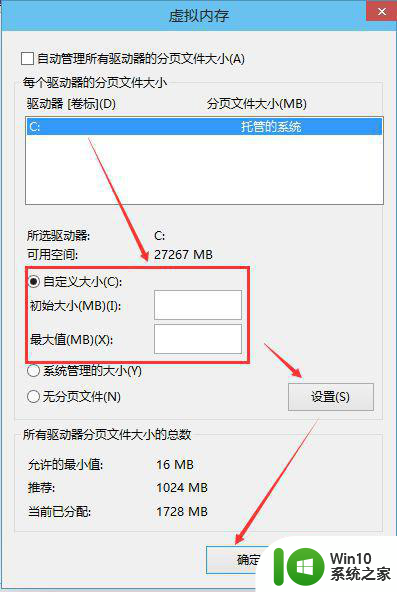
7、Win10虚拟内存设置好以后,要从新启动才行。
以上就是怎么解决魔兽报内存不足win10的全部内容,还有不清楚的用户就可以参考一下小编的步骤进行操作,希望能够对大家有所帮助。
怎么解决魔兽报内存不足win10 魔兽内存不足win10怎么优化相关教程
- 魔兽内存不足怎么解决 win10魔兽内存不足的解决办法
- win10魔兽争霸3内存不足崩溃解决办法 魔兽争霸 win10内存不足怎么回事
- win10内存不足怎么优化 如何解决win10内存资源不足的问题
- win10电脑提示内存不足如何解决 Windows10系统内存不足怎么解决
- win10显卡内存不足设置bios的方法 win10显卡内存不足怎么增加
- win10虚拟内存不足如何设置 win10虚拟内存不足怎么调整设置
- win10图片查看器提示内存不足的解决方法 win10图片查看器提示内存不足怎么解决
- win10玩正当防卫2游戏提示内存不足如何解决 win10玩正当防卫2游戏提示内存不足怎么办
- win10玩游戏提示内存不足闪退如何处理 win10玩游戏内存不足怎么解决
- 魔兽争霸win10如何全屏 魔兽争霸不是全屏怎么办win10
- win10玩游戏显示内存不足如何解决 win10玩游戏内存不足怎么办
- win10总出现计算机内存不足提示的解决方法 win10计算机内存不足怎么解决
- win10此应用无法在你的电脑上运行若要找到适用于怎么办 Win10应用无法在电脑上运行解决方法
- 怎么设置关闭win10系统小娜且不影响本地搜索 如何关闭Windows 10系统小娜语音助手并保留本地搜索功能
- 神舟win10电源管理只有平衡模式的解决教程 神舟win10电源管理如何设置高性能模式
- win10笔记本电脑开热点过一会就关了的详细处理方法 win10笔记本电脑开热点自动关闭怎么办
win10系统教程推荐
- 1 win10笔记本电脑开热点过一会就关了的详细处理方法 win10笔记本电脑开热点自动关闭怎么办
- 2 windows10输入cmd Win10 CMD命令大全
- 3 电脑装了win10后玩游戏fps值很低怎么回事 电脑win10游戏低fps怎么调整
- 4 win10点击文件夹中的搜索框无反应如何解决 Win10文件夹搜索框无法输入怎么办
- 5 语言栏怎么隐藏win10 Win10语言栏隐藏设置步骤
- 6 windows10查看显卡驱动的操作步骤 Windows10如何查看显卡驱动版本号
- 7 win10进入lol英雄联盟出现woops something broke如何处理 win10进入lol英雄联盟出现woops something broke怎么解决
- 8 win10电脑右下角时间不同步如何调整 win10电脑时间不同步怎么办
- 9 当前无法在window10下正常运行360免费wifi怎么解决 window10下360免费wifi无法连接怎么办
- 10 win10删除需要来自 administrators的权限才能对此文件夹进行更改如何修复 如何获取管理员权限来删除win10文件夹
win10系统推荐
- 1 联想笔记本专用win10 64位流畅专业版镜像
- 2 萝卜家园Windows10 64位专业完整版
- 3 中关村ghost win10 64位克隆专业版下载v2023.04
- 4 华为笔记本专用win10 64位系统绿色版
- 5 联想笔记本专用Ghost Win10 64位精简专业版
- 6 电脑公司ghost win10 64位官方免激活版v2023.04
- 7 雨林木风Ghost Win10 64位完美官方版
- 8 雨林木风ghost win10 32位最新精简版v2023.04
- 9 技术员联盟ghost win10 32位 精简安装版系统
- 10 东芝笔记本ghost win10 32位免激专业版v2023.04