win10正式版暗黑主题如何更换 win10正式版暗黑主题下载安装方法
更新时间:2023-06-20 09:45:54作者:jiang
win10正式版暗黑主题如何更换,随着Windows 10正式版的推出,许多用户都在关注着系统的主题更换问题,其中暗黑主题备受瞩目,因其深邃、高贵的特点而深受用户喜爱。那么如何更换Win10正式版暗黑主题呢?本文将为大家详细介绍Win10正式版暗黑主题下载安装方法,让您轻松实现主题更换。
具体方法:
1、在Windows10的系统桌面,鼠标右键点击左下角的Windows徽标键,在弹出菜单中选择“设置”菜单项。
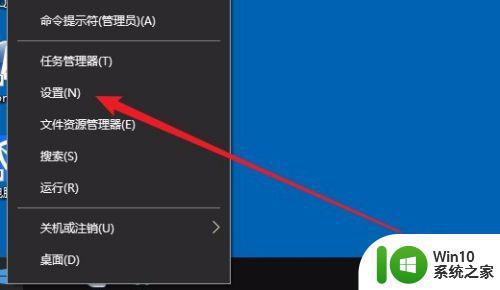
2、接下来就会打开Windows10的设置窗口,在窗口中点击“个性化”图标。
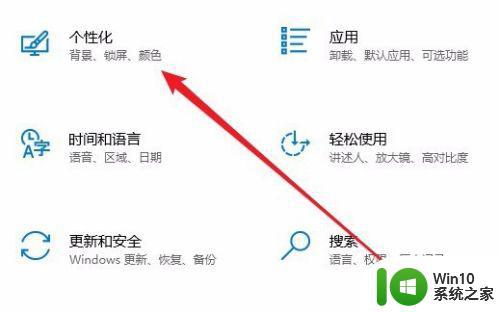
3、这时就会打开Windows10的个性化设置窗口,点击左侧边栏的“颜色”菜单项。
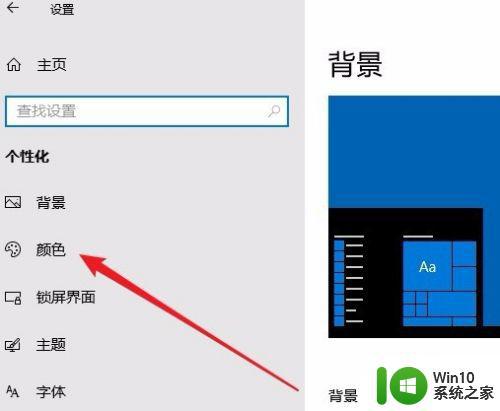
4、在右侧新打开的窗口中找到“选择默认应用模式”设置项。
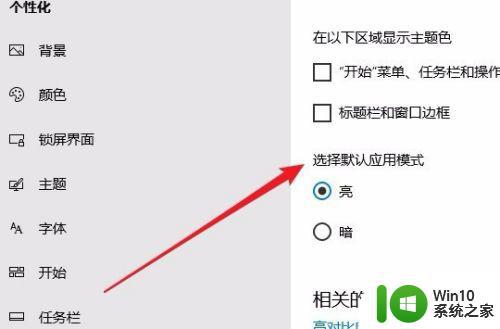
5、我们选择该模式下的“暗”设置项,这时可以看到当前的主题马上变成暗黑主题了。
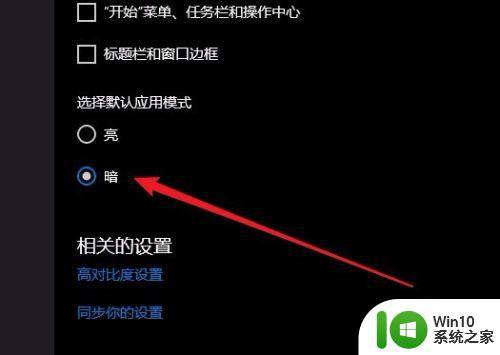
6、下面来看一下暗黑主题下Windows10资源管理器主界面。
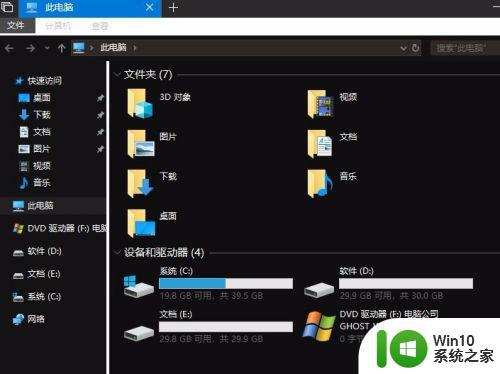
7、再打开查看一下暗黑主题下Windows10开始菜单的主界面,是不是感觉酷酷的。
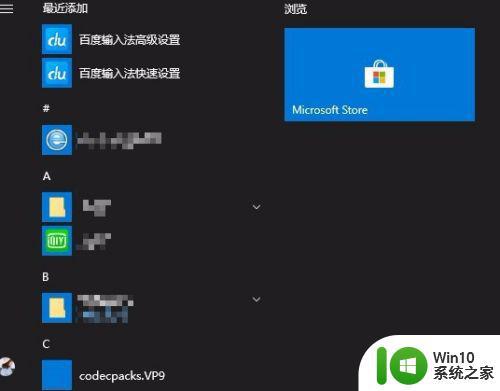
以上是有关如何更换Win10正式版暗黑主题的全部内容,如果您也遇到了同样的情况,可以参照本文介绍的方法来解决问题,我们希望这些内容对您有所帮助。
win10正式版暗黑主题如何更换 win10正式版暗黑主题下载安装方法相关教程
- 电脑安装win10后主题无法启动的解决方法 电脑安装win10后主题无法启动的原因分析
- Win10下载主题后无法安装的解决方案 Win10下载主题后无法安装的可能原因有哪些
- win10怎么样安装主题 电脑w10怎么下载主题包
- 换了主板要重新安装系统吗 台式机更换主板后是否需要重新装系统
- 联想笔记本安装win10正式版系统教程 联想笔记本如何安装win10正式版系统教程
- win10网络适配器是空的是主板问题吗 未安装正确的网络适配器Win10系统
- win11安装主题一直在转圈的处理方法 win11安装主题转圈怎么办
- 固态硬盘台式电脑安装步骤 如何在主机中正确安装固态硬盘
- win10系统如何选择安装更新方式 win10安装更新方式怎么选择
- win10重装系统后屏幕变暗 win10显示器屏幕自动变暗解决方法
- 快速安装台式机主机显卡的方法 台式机主机显卡安装步骤详解
- win11正式版如何在安卓模拟器上安装应用程序 win11正式版安装安卓应用的详细步骤和注意事项
- win10系统更新安装报错0x80070003怎么解决 win10系统更新失败0x80070003怎么办
- 1660显卡win10安装不了停止43解决方法 1660显卡win10安装不了停止43怎么办
- win7系统ie浏览器安装不了显示系统已经安装如何解决 win7系统ie浏览器安装不了怎么办
- 制作u盘系统安装盘的最佳方法 如何制作U盘安装Windows系统的步骤
系统安装教程推荐
- 1 win10系统更新安装报错0x80070003怎么解决 win10系统更新失败0x80070003怎么办
- 2 win7系统ie浏览器安装不了显示系统已经安装如何解决 win7系统ie浏览器安装不了怎么办
- 3 制作u盘系统安装盘的最佳方法 如何制作U盘安装Windows系统的步骤
- 4 装win7系统时出现“安装程序无法创建新的系统分区”如何处理 win7系统安装程序无法创建新的系统分区如何解决
- 5 为什么新买的电脑win11系统安装设计类软件很慢 win11升级后电脑变卡怎么办
- 6 w10的无线网卡驱动安装失败处理方法 w10的无线网卡驱动安装失败怎么办
- 7 win10刚安装完太卡 重装win10系统后电脑变得卡顿怎么解决
- 8 联想笔记本无法从应用商店安装程序解决方法 联想笔记本无法从应用商店下载软件怎么办
- 9 win10安装ansys找不到启动方式解决方法 win10安装ansys启动问题解决方法
- 10 荣耀笔记本安装win7旗舰版64位系统找不到适合的驱动程序怎么办 荣耀笔记本win7系统驱动下载
win10系统推荐