win10系统如何选择安装更新方式 win10安装更新方式怎么选择
在win10系统中,默认有最新更新的时候,系统是会自动进行更新的,但是有些用户不喜欢自动更新,我们可以自己选择手动更新等,那么win10系统如何选择安装更新方式呢?带着大家的这个问题,接下来给大家讲述一下win10系统选择安装更新方式的详细方法吧。
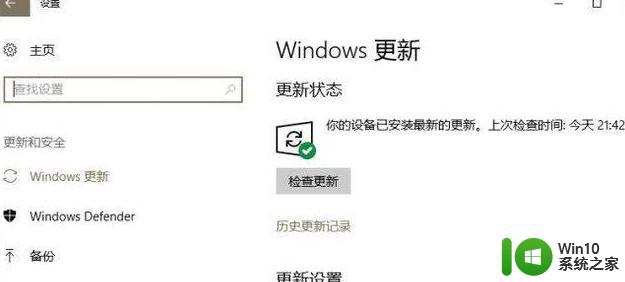
Win10手动安装更新方法介绍:
1、点击开始菜单。在开始菜单键上面有三个图标,分别是;用户。设置。电源。点击其中的设置按钮。
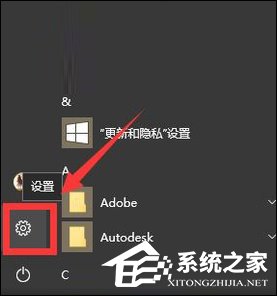
2、接着,就打开了Windows设置窗口。点击最后一个“更新和安全”。
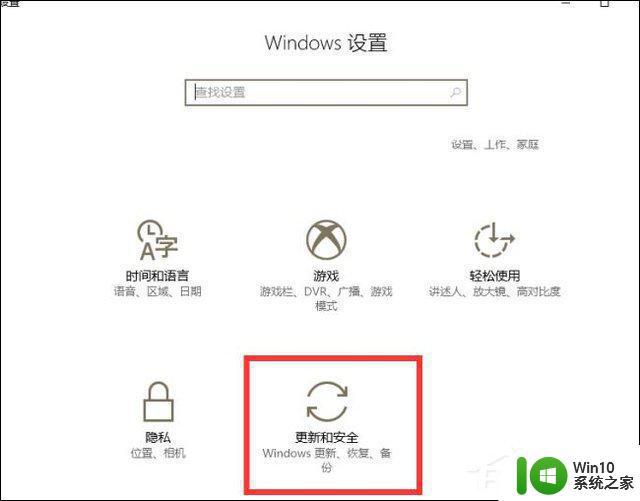
3、选择左侧列表中的“Windows更新”。在右侧界面显示的是更新状态。在更新设置中有“更改使用时段”、“重新启用选项”、“高级选项”。
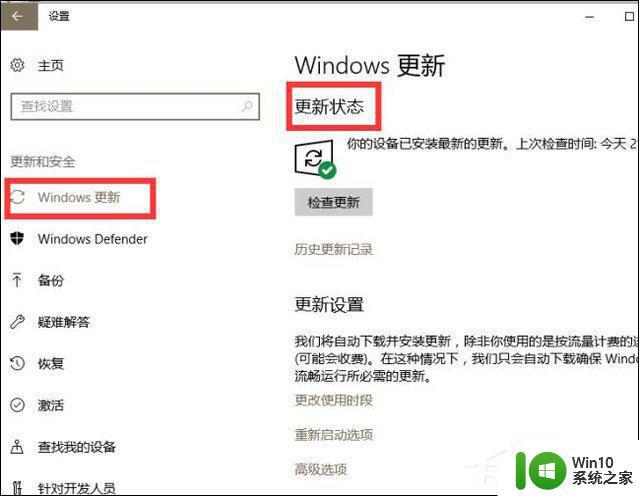
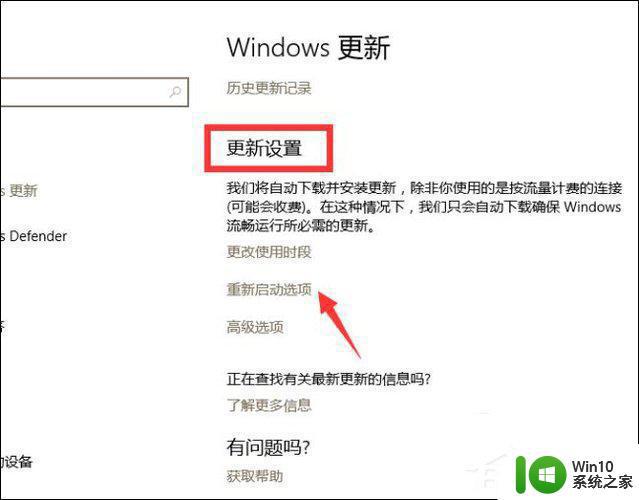
4、点击其中的“更改使用时段”。
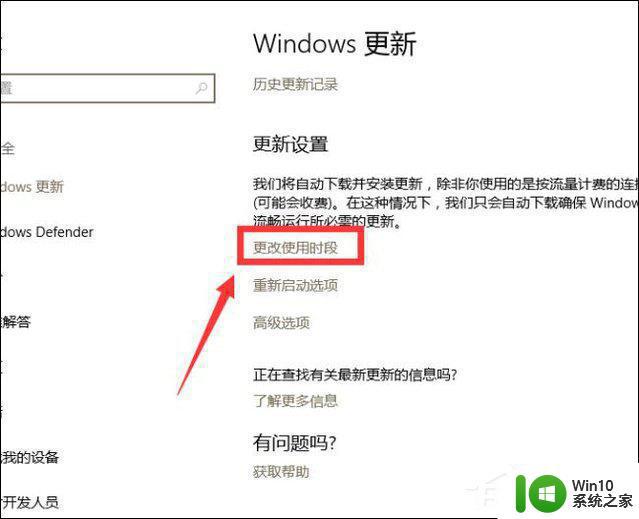
5、在使用时段中设置一下开始时间和结束时间。电脑将不会在这段时间进行重启更新,会在这以外的时间进行更新。
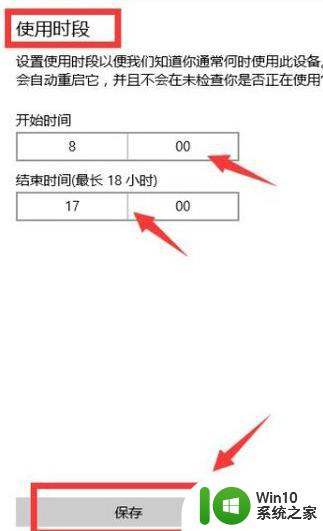
6、点击“高级选项”。在高级选项中选择“安装更新的方式”,根据自己情况在下方选择一个安装更新的方式。
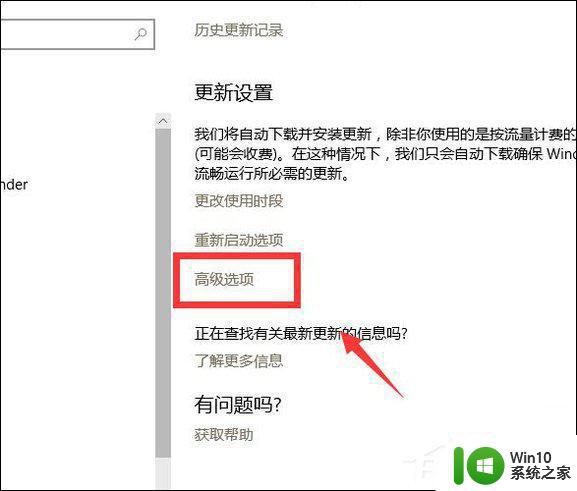
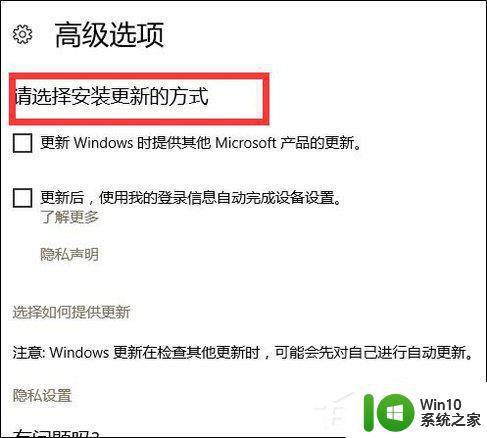
7、设置手动更新我们还可以这样操作;右击开始菜单,点击列表中的运行。
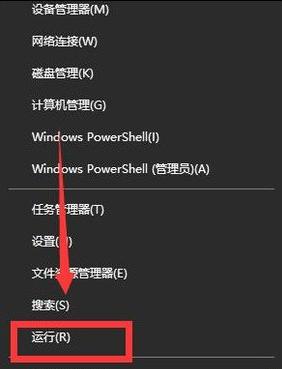
8、接着,会弹出一个运行对话框。在输入框中输入 services.msc 点击确定按钮。
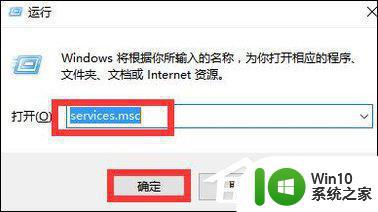
9、在服务窗口中许多的程序,找到Windows Update程序。
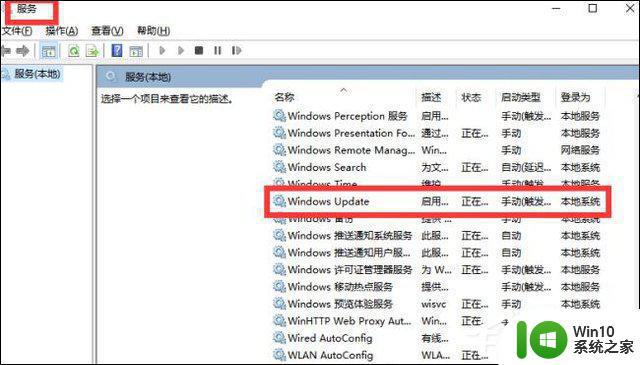
10、双击Windows Update程序。选择“常规”选项,将启动类型选择为“手动”。点击“确定”按钮就可以了。
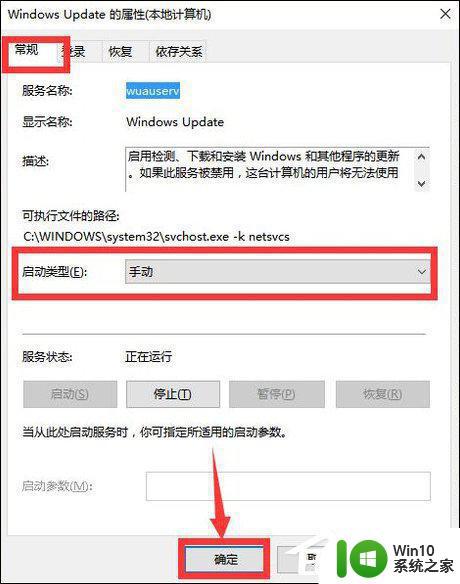
关于 win10安装更新方式怎么选择就给大家讲述到这边了,有这个需要的用户们可以按照上面的方法步骤来进行选择吧,希望帮助到大家。
win10系统如何选择安装更新方式 win10安装更新方式怎么选择相关教程
- 安装win10的分区格式怎么选择 如何选择适合安装Windows 10的分区格式
- 安装win10硬盘格式用gpt还是mbr好 win10系统安装选择MBR还是GPT
- 如何解决系统重装后每次开机都要选择系统的问题 系统重装后每次开机都要选择系统的原因和解决方法
- win10删除更新安装包的方法 Win10更新安装包怎么样删除
- 台式机加装无线网卡怎么安装 台式机无线网卡的选择和安装步骤
- win10系统无法自动更新怎么办 电脑win10安装更新失败如何解决
- win10更新无法安装怎么办 win10更新不能安装解决方法
- 装win10用mbr还是guid磁盘分区类型格式 win10系统安装选择MBR还是GUID分区类型
- win10推送后怎么进行系统更新安装 如何通过win10接收自动推送的系统更新并进行安装
- 电脑内存条如何安装 如何选择适合电脑的内存条安装方式
- 更换内存条后需要重新安装系统吗 安装新内存条是否需要重新格式化硬盘并重装系统
- 如何重装Win10系统后恢复MBR分区表 Win10系统安装过程中如何选择MBR分区表
- win10系统chrome扩展程序安装一直检查怎么办 win10系统chrome扩展程序安装失败怎么解决
- 三星笔记本u盘pe安装系统的方法 三星笔记本u盘pe安装系统步骤
- Win8.1系统如何制作U盘安装盘 Win8.1系统U盘安装盘制作教程
- win10彻底清除office2010安装文件怎样操作 如何彻底清除Win10系统中的Office2010安装文件
系统安装教程推荐
- 1 win10彻底清除office2010安装文件怎样操作 如何彻底清除Win10系统中的Office2010安装文件
- 2 老电脑加装固态硬盘安装win10后速度没有明显加快如何解决 老电脑加装固态硬盘win10速度未提升怎么办
- 3 联想y410p装win7启动盘怎么做 联想y410p安装win7系统步骤
- 4 windows7安装西门子2.3后桌面显示已停止工作怎么办 Windows7西门子2.3安装后桌面显示停止工作怎么解决
- 5 w7 32位系统安装4g内存显示可用只有2.13g的解决方法 Windows 7 32位系统只识别2.13g内存解决方法
- 6 win10网络适配器是空的是主板问题吗 未安装正确的网络适配器Win10系统
- 7 u盘启动安装系统教程 U盘安装Windows系统详细步骤
- 8 win7电脑安装NET Framework出现0x800f081f错误如何解决 win7电脑安装.NET Framework遇到0x800f081f错误怎么办
- 9 win10笔记本连接投影显示重装驱动程序的详细处理方法 win10笔记本投影显示连接不上怎么办
- 10 电脑两个固态硬盘启动盘win10怎么更改 电脑如何在两个固态硬盘中选择启动盘win10
win10系统推荐
- 1 技术员联盟ghost win10 32位 精简安装版系统
- 2 东芝笔记本ghost win10 32位免激专业版v2023.04
- 3 电脑公司ghost win10 64位最新免激活版v2023.04
- 4 深度技术ghost win10 32位升级稳定版
- 5 联想笔记本专用win10 64位家庭中文版免激活
- 6 系统之家ghost win10 64位极速正式版下载v2023.04
- 7 华硕笔记本windows10 32位官方精简版v2023.04
- 8 萝卜家园ghost win10 64位游戏安装版下载v2023.04
- 9 华硕笔记本专用Windows10 64位版优化版
- 10 系统之家windows10 32位专业版原版下载v2023.04