win10如何设置IIS管理器 win10打开IIS管理器步骤详解
更新时间:2023-07-19 09:48:26作者:jiang
win10如何设置IIS管理器,在当今信息化的时代,互联网已经成为人们生活和工作中不可或缺的一部分,而在搭建和管理网站的过程中,IIS(Internet Information Services)管理器的使用变得尤为重要。对于许多使用Windows 10操作系统的用户来说,如何正确设置和打开IIS管理器仍然是一个难题。本文将详细介绍Win10如何设置和打开IIS管理器的步骤,帮助读者轻松解决这一问题。无论是对于网站开发者还是对于想要了解和学习IIS管理器的用户,本文都将提供有价值的指导和帮助。
具体方法:
1、打开任意一个文档。
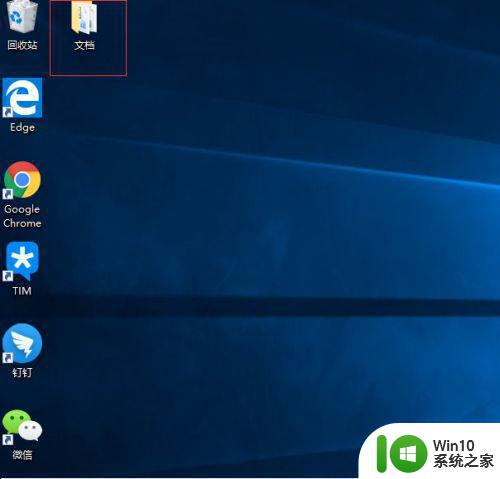
2、右击左侧栏里的“此电脑”,在右击菜单里选择属性。
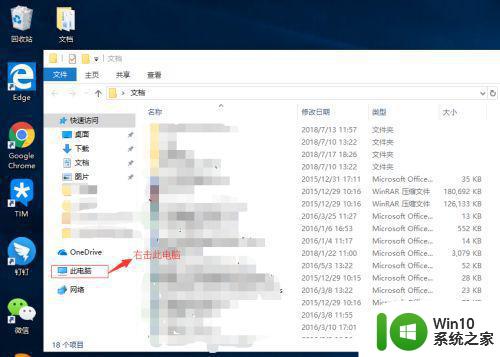
3、在页面里找到控制面板,单机打开。
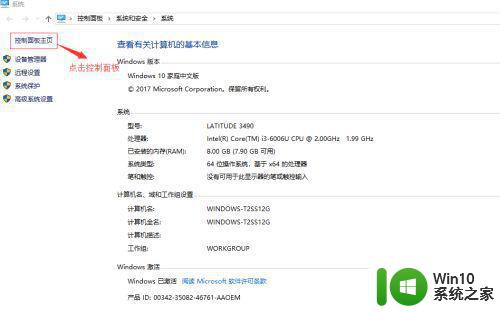
4、选择控制面板里的程序。
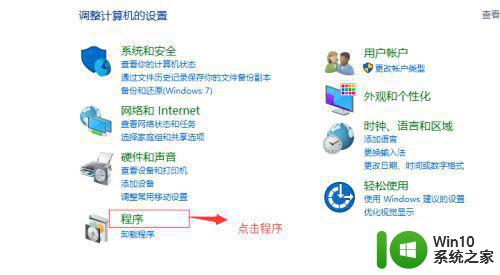
5、在程序里找到启用Windows功能,单机打开。
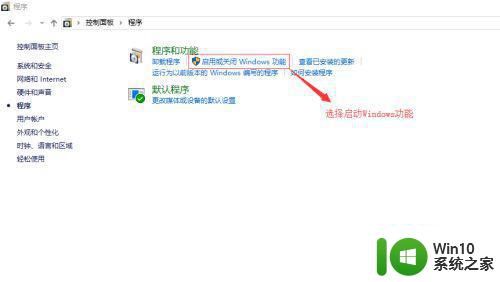
6、找到Internet Information Server,注意勾选所有的子项,勾选完毕后点击确定,会自动安装,安装完毕就可以使用了。
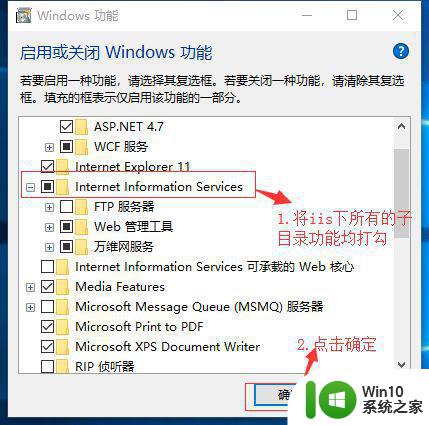
以上就是win10如何设置IIS管理器的全部内容,如果您不熟悉操作,可以按照本文所述的方法进行操作,希望这篇文章对您有所帮助。
win10如何设置IIS管理器 win10打开IIS管理器步骤详解相关教程
- win10系统iis管理器如何打开 笔记本iis管理器怎么打开win10
- win10没有找到iis管理器处理方法 win10找不到iis管理器怎么办
- win10如何打开设备管理器 win10打开设备管理器的方法
- win10服务器管理器怎么打开 如何在Win10中打开许可管理器
- 怎么打开win10资源管理器 如何打开win10资源管理器
- win10资源管理器恢复默认设置的详细步骤 win10怎么把资源管理器恢复默认设置
- win10设备管理器在哪 win10设备管理器打不开怎么办
- win10系统打开设备管理器的步骤 win10的设备管理器在哪里打开
- win10输入法管理器怎么打开 win10输入法管理器在哪里打开
- win10如何用键盘直接打开“设备管理器” window10键盘启动设备管理器的步骤
- win10怎么打开声音管理器 win10声音管理器在哪里打开
- win10找不到资源管理器的解决方法 win10资源管理器怎么打开
- 笔记本win10连接校园wifi出现感叹号怎么办 笔记本win10连接校园wifi出现感叹号无法上网怎么办
- win10 20h2 7260n无线网卡一直断开无法上网如何修复 Win10 20H2 7260N无线网卡频繁断开连接问题解决方法
- win10游戏拼音输入法状态栏不见了怎么恢复 Windows 10游戏拼音输入法状态栏消失如何找回
- win10局域网共享最大访问人数怎么设置 win10电脑局域网共享文件夹设置教程
win10系统教程推荐
- 1 win10磁盘突然100% 电脑磁盘100%解决方法
- 2 更新win10系统后gta5玩不了如何处理 win10系统更新后GTA5无法启动怎么解决
- 3 win10开机无法联网 Win10开机无法上网怎么解决
- 4 win10背景设置已由组织隐藏或管理的详细处理方法 win10背景设置被组织隐藏或管理怎么办
- 5 Win10怎么设置5.1声道?Win10设置5.1声道方法 Win10如何调整声道设置为5.1
- 6 win10浏览器输入法不能输入中文怎么解决 win10浏览器中文输入法无法使用怎么办
- 7 笔记本电脑win10系统任务栏里没有文件 Win10任务栏文件资源管理器打不开怎么办
- 8 如何解决win10笔记本wifi只剩下飞行模式的问题 win10笔记本wifi无法连接飞行模式
- 9 win10怎么网络重置 win10网络设置重置方法
- 10 win10声音用一会就没有要重启后才有解决方法 win10声音用一会就没有怎么办
win10系统推荐