win10共享别的电脑看不到怎么办 win10无法访问局域网共享文件怎么解决
Win10作为目前最流行的操作系统之一,在局域网共享文件方面也具有极大的便利性,有时我们可能会遇到一些问题,比如无法看到其他电脑共享的文件、无法访问局域网共享文件等。如果遇到这些问题,我们应该如何解决呢?在本文中我们将探讨一些解决win10无法访问局域网共享文件的方法,帮助您轻松解决这一困扰。
解决方法:
1、首先,按Win+X选择“网络连接”,点击右下方的“网络和共享中心”。
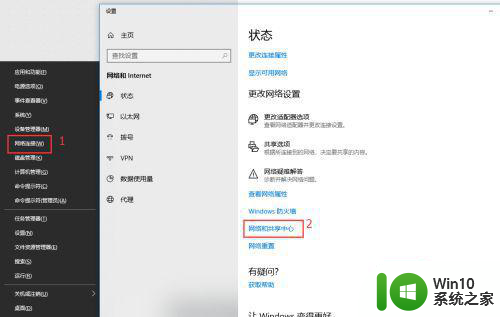
2、点击“高级共享设置”,在“所有网络”标签下,勾选“公用文件夹共享”的第一个选项以及“密码保护的共享”中的第一个选项,保存更改。
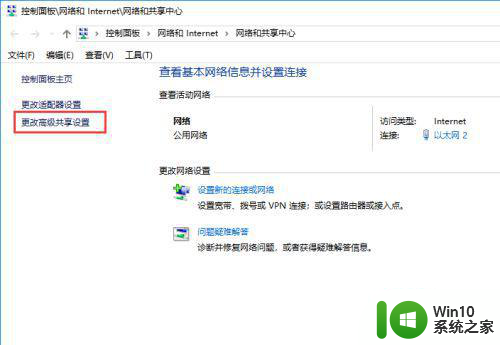
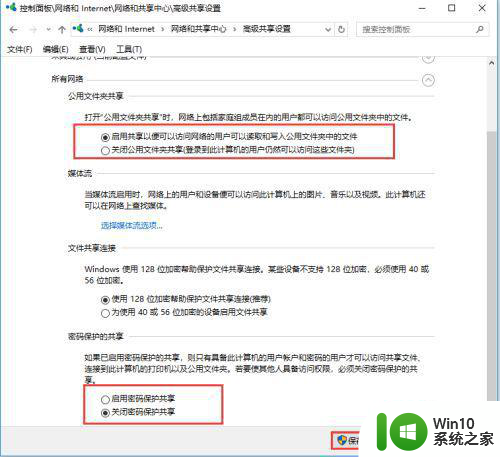
3、这样设置后,其他电脑应该就能看到这台共享电脑了。要是还不行的话,就需要进一步打开共享服务了。按Win+R后输入services.msc。在右侧找到“Function Discovery Resource Publication”并双击,点击“启动”。
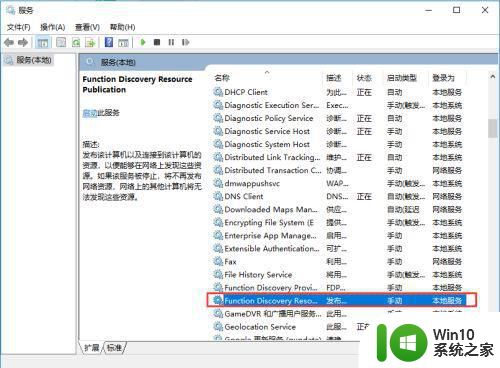
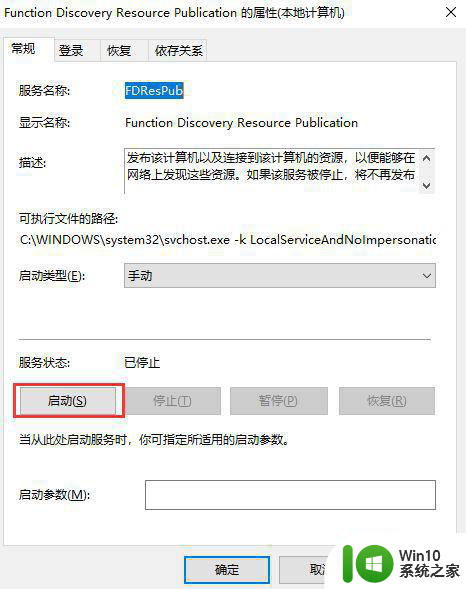
4、也可以启动SMB共享功能,提升共享兼容性。按Win+X,选择“应用和功能”。然后点击右侧“程序和功能”(最大化窗口或者滑动滚动条到最下面才能看到),接着选择左侧的“启用或关闭Windows功能”。在打开的窗口中找到SMB相关设置,将选项全部勾选并确定、重启。
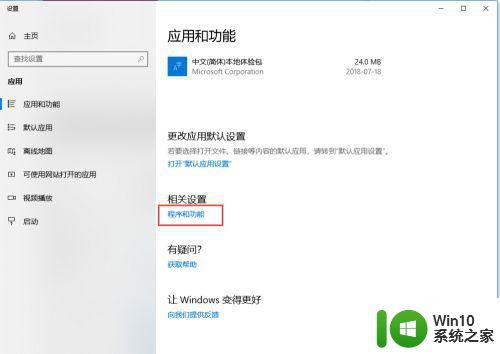
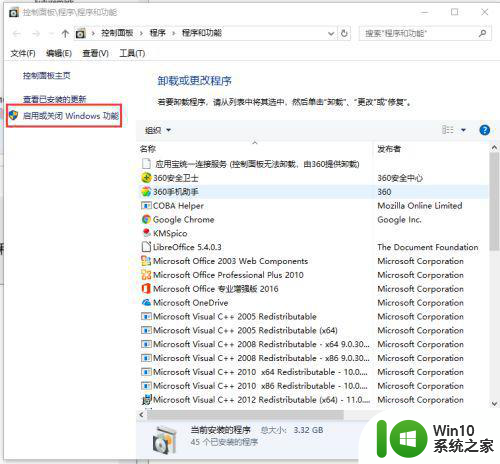
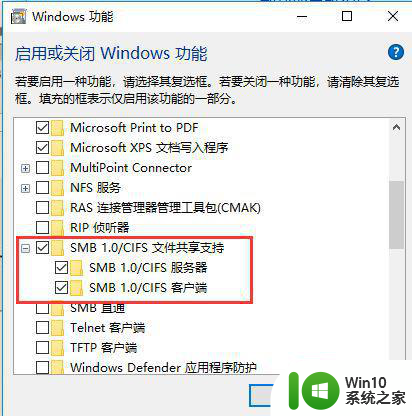
5、当然对于安全性要求不是太高的小伙伴也可以通过降低安全性来提升共享兼容能力。按Win+R,输入gpedit.msc,打开“计算机配置-管理模板-网络-Lanman工作站”,双击右侧“启用不安全的来宾登录”,选择“已启用”并确认,重启。
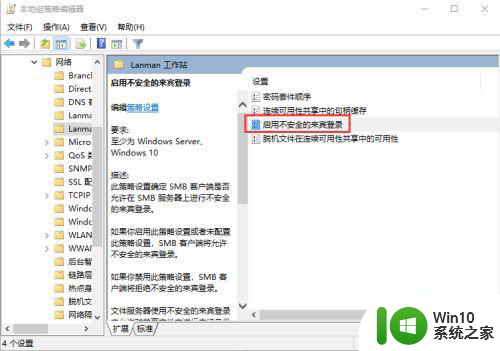
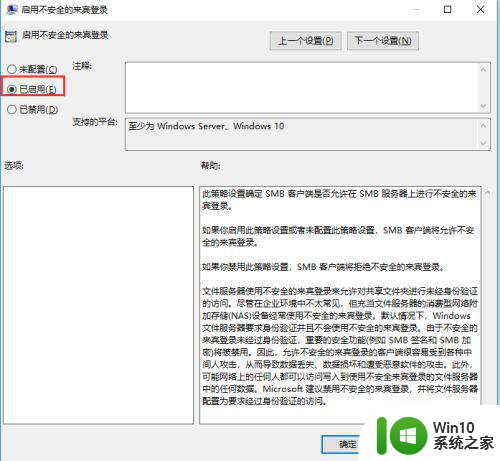
以上就是win10共享别的电脑看不到怎么办的全部内容,如果你遇到这种情况,可以尝试按照以上方法解决,希望对大家有所帮助。
win10共享别的电脑看不到怎么办 win10无法访问局域网共享文件怎么解决相关教程
- Win10系统中局域网共享看不到其他电脑如何处理 Win10系统局域网共享无法访问其他电脑怎么办
- win10无法访问共享文件夹请与网络管理员联系怎么办 win10无法访问局域网共享文件夹解决方法
- win10局域网可以ping通但打不开共享文件夹的解决方法 win10局域网无法访问共享文件夹的解决方法
- win10局域网共享没有权限访问怎么办 win10访问局域网共享没有权限如何解决
- win10查看另一台电脑共享文件 Win10如何查看局域网内共享文件
- win10局域网共享无权限访问怎么办 win10共享文件夹提示无权访问如何解决
- win10局域网共享最大访问人数怎么设置 win10电脑局域网共享文件夹设置教程
- win10无法共享怎么办 win10无法在局域网共享文件如何修复
- win10设置共享打印机后其他电脑无法访问 win10局域网打印机共享无法访问解决方法
- win10无法访问局域网网上邻居的原因及解决方法 win10局域网共享文件夹无法显示的解决方法
- 访问不了局域网其他电脑 win10 Win10电脑在局域网中找不到共享电脑怎么办
- win10共享文件时其他电脑无法访问的解决方法 win10共享文件后另一台电脑无法识别的解决办法
- win10怎么改不了win7 win10系统降级为win7的步骤
- win10用电视当显示器有没有办法调用扬声器 Win10 HDMI线连接电视后声音没有输出怎么设置
- win10浏览器网页打不开空白解决方法 win10浏览器打开网页空白怎么办
- win10打开USB调试开关的快捷方法 如何在Win10系统中快速打开USB调试开关
win10系统教程推荐
- 1 win10用电视当显示器有没有办法调用扬声器 Win10 HDMI线连接电视后声音没有输出怎么设置
- 2 win10打开USB调试开关的快捷方法 如何在Win10系统中快速打开USB调试开关
- 3 win10系统没有权限访问文件夹被拒的解决方法 win10系统无法访问文件夹权限被拒怎么办
- 4 升级win10出现0x80072f76-0x20016错误代码解决方法 win10升级错误代码0x80072f76-0x20016解决方法
- 5 如何解决win10笔记本充电充到80就不充了的问题 win10笔记本电池充电到80就停止充电的原因
- 6 win10系统更新出现0x80071160错误怎么解决 Win10系统更新0x80071160错误解决方法
- 7 win10控制栏卡死 Win10任务栏无法点击怎么解决
- 8 win10系统的磁盘清理功能不见了怎么办 win10系统磁盘清理功能无法找到怎么办
- 9 新组装的win10电脑麦克风有杂音如何修复 Win10电脑麦克风杂音怎么办
- 10 戴尔笔记本win10系统开启飞行模式无法关闭如何解决 戴尔笔记本win10系统飞行模式无法关闭怎么办
win10系统推荐