win7微信怎么多开 windows7怎么开多个微信
更新时间:2023-03-05 09:48:05作者:yang
有windows7系统用户想在电脑上,登录多个微信,但是不知道要怎么去多开微信,每次打开微信后在打开就不行,只能打开一个微信,那么win7微信怎么多开呢,方法很简单不难,下面小编给大家分享win7开多个微信的方法。
解决方法:
1、首先在电脑桌面找到已安装好的微信图标。
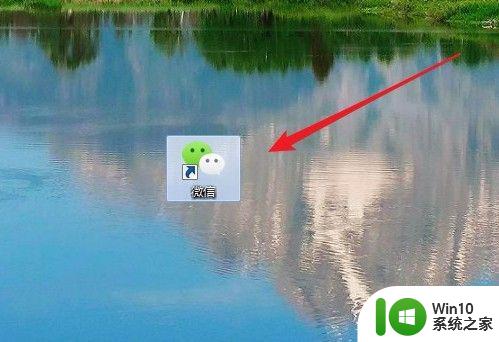
2、接着右键点击该图标,在弹出的右键菜单中选择“属性”菜单项。
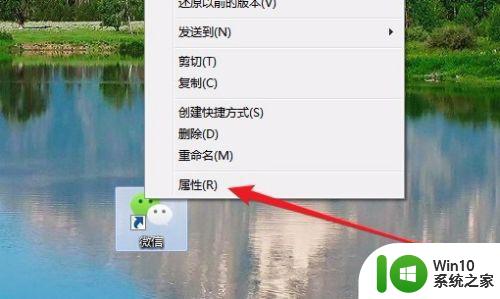
3、在打开的微信属性窗口中,我们可以看到“目标”一项,把文本框中的内容全部复制下来。
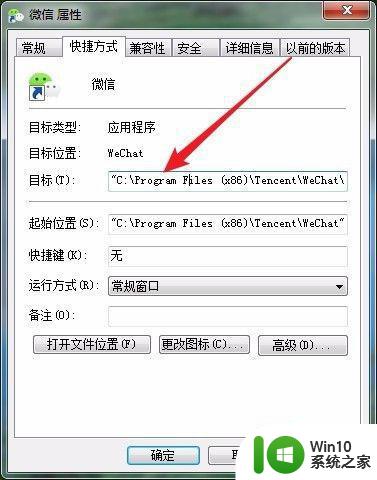
4、接下来在桌面的空白位置点击右键,依次点击“新建/文本文档”菜单项。
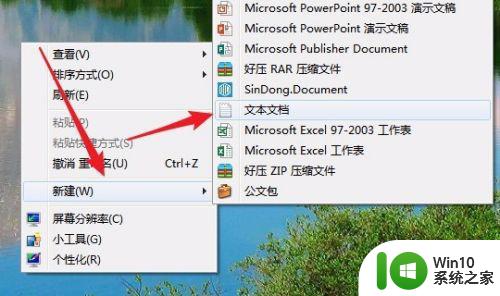
5、在打开的新建文本文档窗口中,输入start C:"Program Files (x86)"TencentWeChatWeChat.exe,需要注意编辑修改的英文状态的双引号,同时想要同时打开几个微信,就复制几行。
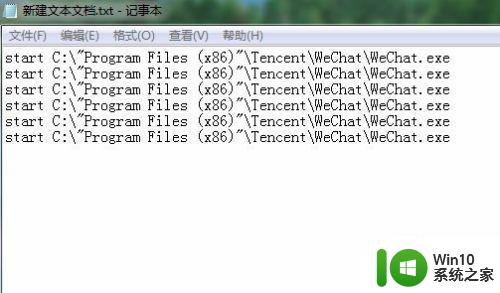
6、接下来依次点击“文件/另存为”菜单项。
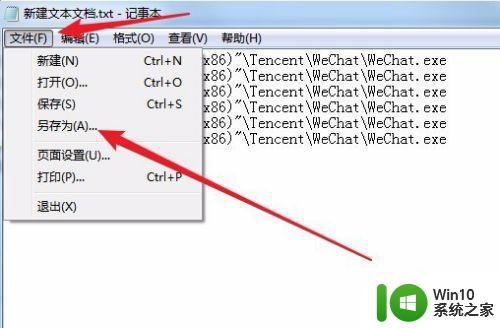
7、在弹出的另存为窗口中,我们点击下面的“保存类型”下拉按钮,在弹出菜单中选择“所有文件”菜单项。
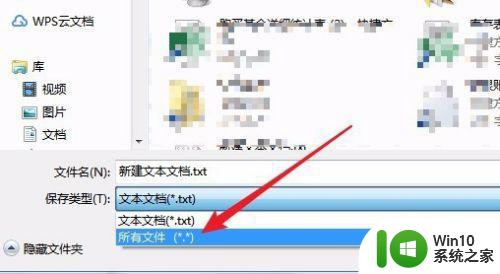
8、然后设置好文件名,需要注意文件名的后缀要为.bat,不然文件无法自动运行哦。
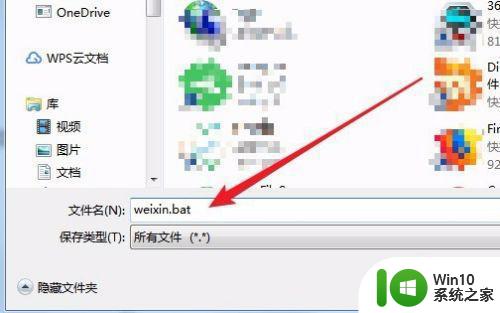
9、在桌面上找到刚刚保存好的.bat文件,然后双击运行该文件。
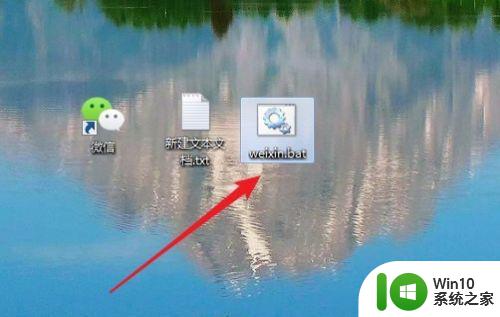
10、这时就可以看到同时打开的多个微信的登录主界面了,在这里依次输入账号与密码登录即可。
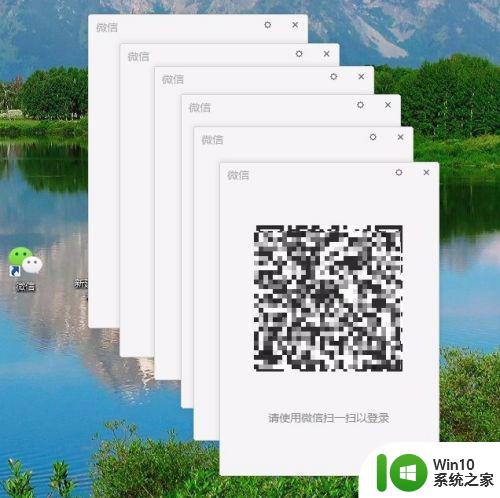
以上就是win7开多个微信的方法,有想在电脑上多开微信的话,可以按上面的方法来进行操作。
win7微信怎么多开 windows7怎么开多个微信相关教程
- windows7设置微信多开方法 window7微信多开怎么设置
- win7如何用电脑登陆两个微信 电脑win7微信多开怎么操作
- 让win7同时登录两个微信的方法 Windows7如何同时登录多个微信账号
- window7电脑如何同时登录多个微信账号 window7微信多开方法及注意事项
- win7电脑如何登录两个微信 win7双开微信的方法和步骤
- 手把手教你升级win7电脑版微信 windows7怎么升级微信
- windows7怎么下载微信 windows7下载微信方法
- win7微信和qq怎么删缓存 在哪清理微信qq缓存win7
- 倩女幽魂怎么多开win7 倩女幽魂win7多开教程
- win7如何修改微信截图快捷键 win7微信截图快捷键修改方法
- win7系统网页自动保存密码功能怎么关闭/开启 win7系统如何关闭网页自动保存密码功能
- 台式win7无线适配器或访问点有问题解决方法 台式电脑win7无线适配器连接问题解决方法
- Windows7关机变重启怎么办?解决win7系统关机变重启的最佳方法 Windows7系统关机后自动重启怎么办
- win7软件的签名已损坏或失效怎么解决 Win7软件签名无效如何处理
win7系统教程推荐
- 1 win7软件的签名已损坏或失效怎么解决 Win7软件签名无效如何处理
- 2 电脑桌面图标变成白色文件了怎么办win7 win7电脑桌面图标变成白色文件怎么恢复
- 3 w7你需要提供管理员权限才能移动文件夹如何处理 如何在Windows系统中获取管理员权限以移动文件夹
- 4 win7旗舰版系统语言栏不见了如何恢复 win7旗舰版系统语言栏消失怎么办
- 5 win7显示无线适配器或访问点有问题如何修复 win7连接不上无线网络怎么办
- 6 联想台式电脑4094c-win7系统在哪里打开蓝牙 联想台式电脑4094c-win7系统如何连接蓝牙设备
- 7 电脑黑屏光标闪烁怎么解决 win7电脑开机只有光标一直闪不停怎么办
- 8 window7开机黑屏reboot and select proper boot device修复方法 Windows7开机黑屏reboot and select proper boot device解决方法
- 9 win7系统没声音扬声器未插入笔记本怎么解决 win7系统笔记本没有声音怎么解决
- 10 联想电脑笔记本win7怎么连接蓝牙音箱 联想电脑笔记本win7蓝牙音箱连接教程
win7系统推荐
- 1 雨林木风win7 64位系统装机版
- 2 电脑公司ghost win7 32位通用装机版v2023.05
- 3 深度技术ghost win7 sp1 32位官方精简版下载v2023.05
- 4 深度技术ghost windows7 32位纯净硬盘版下载v2023.04
- 5 联想笔记本专用ghost win7 x86 安全稳定版
- 6 深度技术ghost win7 64位正式版原版下载v2023.04
- 7 惠普笔记本ghost win7 sp1 64位精简教育版下载v2023.04
- 8 番茄花园ghost win7 sp1 64位系统硬盘版v2023.04
- 9 雨林木风ghost win7 sp1 64位官方免激活版v2023.04
- 10 系统之家Windows7 64位游戏专业激活版