window7电脑如何同时登录多个微信账号 window7微信多开方法及注意事项
window7电脑如何同时登录多个微信账号,随着微信的普及,越来越多的人需要在同一台电脑上登录多个微信账号,以便于处理不同的工作或社交需求,但是由于微信限制了同一设备上只能同时登录一个账号的规定,很多人不知道该怎么办。今天我们就为大家介绍一种在window7电脑上同时登录多个微信账号的方法,以及需要注意的问题。
具体方法:
1、首先在电脑桌面找到已安装好的微信图标。
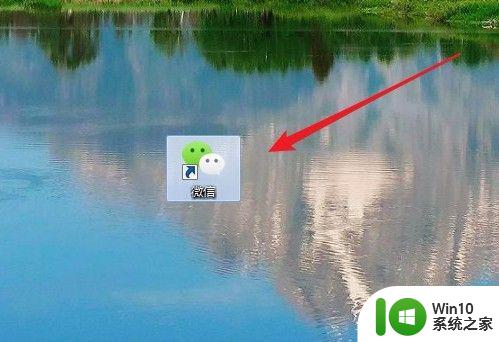
2、接着右键点击该图标,在弹出的右键菜单中选择“属性”菜单项。
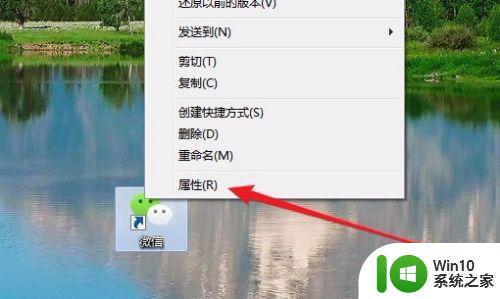
3、在打开的微信属性窗口中,我们可以看到“目标”一项,把文本框中的内容全部复制下来。
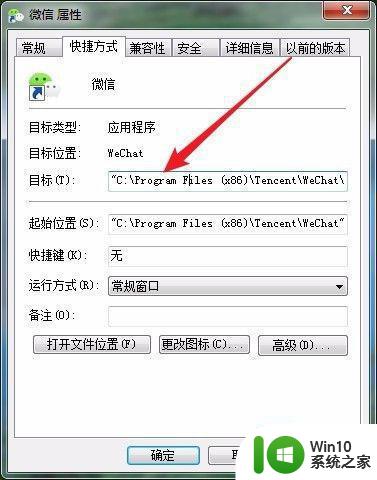
4、接下来在桌面的空白位置点击右键,依次点击“新建/文本文档”菜单项。
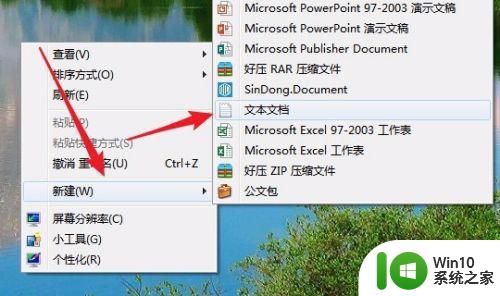
5、在打开的新建文本文档窗口中,输入start C:"Program Files (x86)"TencentWeChatWeChat.exe,需要注意编辑修改的英文状态的双引号,同时想要同时打开几个微信,就复制几行。
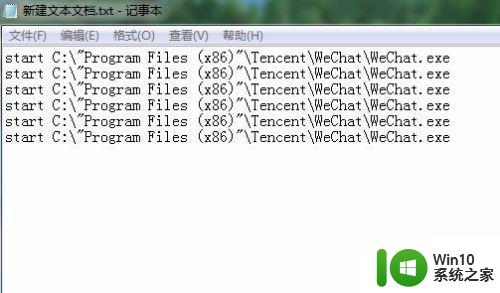
6、接下来依次点击“文件/另存为”菜单项。
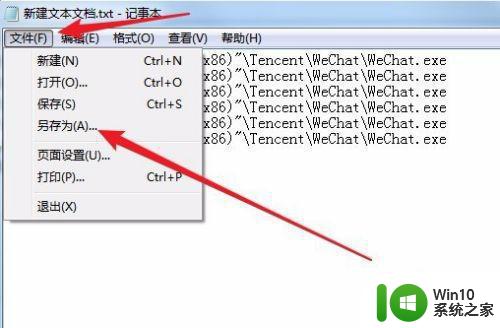
7、在弹出的另存为窗口中,我们点击下面的“保存类型”下拉按钮。在弹出菜单中选择“所有文件”菜单项。
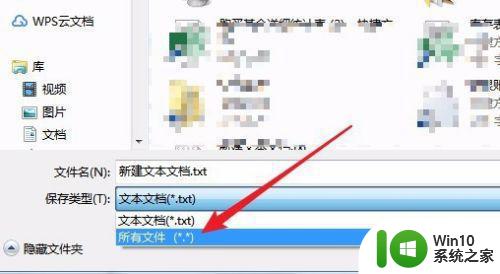
8、然后设置好文件名,需要注意文件名的后缀要为.bat,不然文件无法自动运行哦。
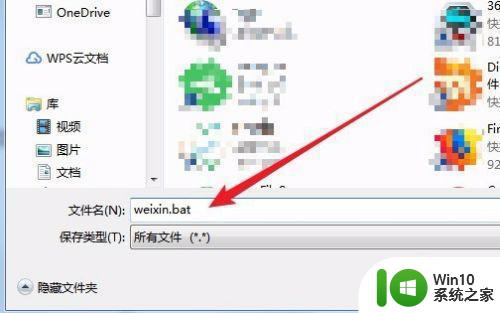
9、在桌面上找到刚刚保存好的.bat文件,然后双击运行该文件。
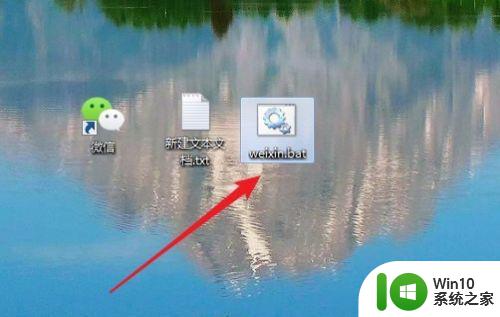
10、这时就可以看到同时打开的多个微信的登录主界面了,在这里依次输入账号与密码登录即可。
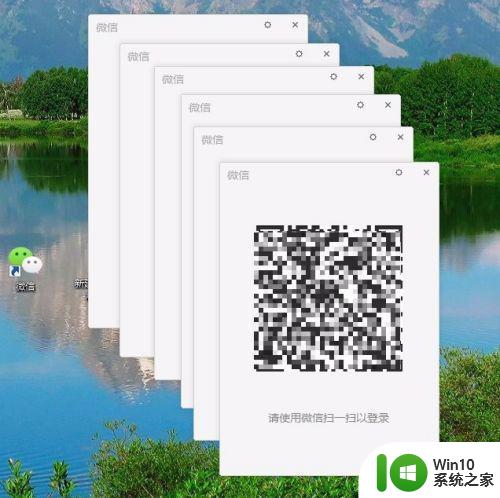
以上就是如何让window7电脑同时登录多个微信账号的全部内容,希望这个方法能对碰到同样问题的朋友们有所帮助。谢谢!
window7电脑如何同时登录多个微信账号 window7微信多开方法及注意事项相关教程
- window7电脑上如何登录两个微信 window7电脑上如何同时登录两个微信号
- 让win7同时登录两个微信的方法 Windows7如何同时登录多个微信账号
- windows7设置微信多开方法 window7微信多开怎么设置
- win7如何用电脑登陆两个微信 电脑win7微信多开怎么操作
- win7电脑如何登录两个微信 win7双开微信的方法和步骤
- win7微信怎么多开 windows7怎么开多个微信
- window7开机后没信号修复方法 window7启动后立刻没信号怎么办
- win7电脑版微信登录失败怎么办 如何在win7系统中成功登录电脑版微信
- win7系统屏蔽多用户登录的方法 Win7系统如何设置禁止多用户同时登录
- 如何调整Win7的休眠时间 Win7休眠设置方法及注意事项
- win7设置远程桌面一个用户多个登录的方法 win7如何设置远程桌面一个用户多个登录
- win7远程桌面多用户同时登录怎么设置 win7如何设置远程桌面同时登录
- window7笔记本电脑关机后电池有消耗怎么解决 windows7笔记本电脑关机后电池消耗过快怎么办
- 发现360安全卫士的文件已被破坏 不是原版文件如何解决win7 如何修复360安全卫士被破坏的文件win7
- win7按windows加l锁不了屏幕了怎么解决 win7锁屏失败怎么办
- window7系统电脑蓝屏0x0000007b怎么解决 window7系统电脑蓝屏0x0000007b错误怎么修复
win7系统教程推荐
- 1 我的世界电脑win7无法启动解决方法 我的世界电脑win7蓝屏无法启动解决方法
- 2 window7系统steam上启动游戏没反应的解决步骤 Windows 7系统Steam游戏启动无响应怎么办
- 3 局域网内win7共享两台打印机怎么弄 如何在Win7系统中连接局域网内的打印机
- 4 win7笔记本电脑蓝牙怎么连接蓝牙音箱 win7笔记本电脑如何连接蓝牙音箱
- 5 Win7系统进程无法结束怎么解决 Win7系统进程无法结束怎么办
- 6 win7系统媒体流如何共享音乐照片和音乐 win7系统如何共享音乐和照片
- 7 win7把扫描快捷方式放桌面上如何创建 win7如何将扫描快捷方式放在桌面上
- 8 win7遇到未知错误代码80244019什么意思 Win7更新失败未知错误代码80244019解决方法
- 9 win7系统怎样关闭开机启动画面 win7系统如何取消开机启动画面
- 10 win7系统能连无线吗 win7系统无线网络连接不上
win7系统推荐
- 1 台式机专用win7 64位旗舰版系统下载官网免费版
- 2 技术员联盟ghost win7 32位旗舰完整版v2023.05
- 3 台式机专用win7 64位ghost下载
- 4 雨林木风w7精简绿色版64位系统下载v2023.05
- 5 深度技术ghost win7 sp1 64位旗舰硬盘版下载v2023.05
- 6 雨林木风win7专业纯净版64位镜像v2023.05
- 7 雨林木风win7 64位系统装机版
- 8 电脑公司ghost win7 32位通用装机版v2023.05
- 9 深度技术ghost win7 sp1 32位官方精简版下载v2023.05
- 10 深度技术ghost windows7 32位纯净硬盘版下载v2023.04