win10电脑突然黑屏的修复方法 win10电脑突然黑屏无法启动怎么办
更新时间:2023-08-23 09:49:30作者:yang
win10电脑突然黑屏的修复方法,近年来随着科技的快速发展,电脑已经成为人们生活中必不可少的工具之一,在使用电脑的过程中,我们有时会遇到一些问题,比如突然出现的黑屏,给我们的工作和生活带来了不便。特别是在使用Windows 10操作系统的电脑上,突然黑屏无法启动的情况更是让人困扰。面对这种情况,我们应该如何修复呢?本文将为大家介绍一些解决方法,帮助大家迅速解决Windows 10电脑突然黑屏的问题。
具体方法如下:
1、首先按下“win+X”键调出常用命令,如图所示。
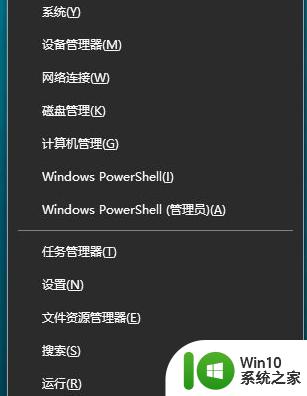
2、然后点击“任务管理器”,如图所示。
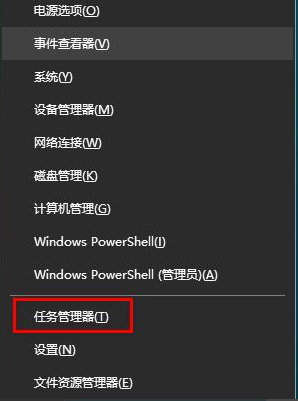
3、然后点击“详细信息”,如图所示。
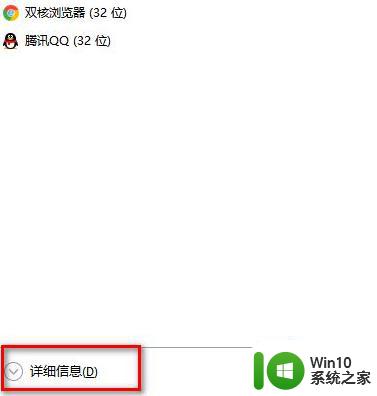
4、然后找到“Windows登录应用程序”,如图所示。
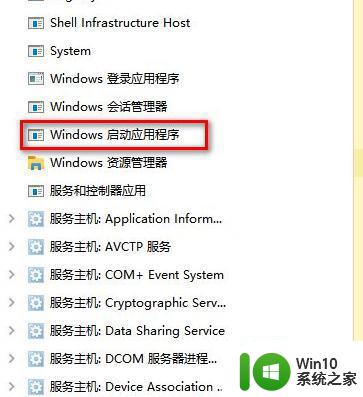
5、然后鼠标右击“Windows登录应用程序”,选择“结束任务”。如图所示。
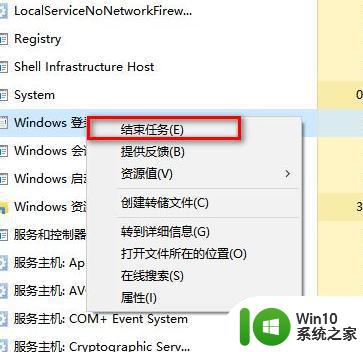
6、最后勾选“放弃未保存的数据并关闭”,点击“关闭”。如图所示。
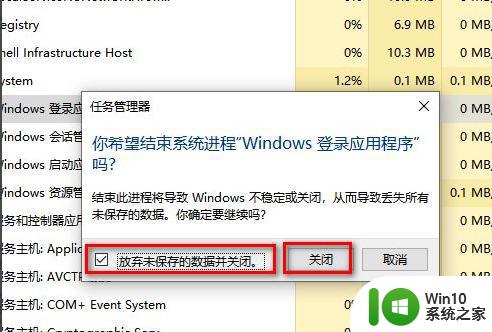
以上就是 Win10 电脑突然黑屏的修复方法的全部内容,如果你遇到了这种问题,可以按照这篇文章中的方法来解决,希望对大家有所帮助。
win10电脑突然黑屏的修复方法 win10电脑突然黑屏无法启动怎么办相关教程
- win10突然黑屏但不关机 win10突然黑屏但不会关机解决方法
- win10突然黑屏屏幕只剩下鼠标指针的解决方法 win10突然黑屏屏幕只剩下鼠标指针什么原因
- win10电脑开机黑屏一两秒后恢复如何解决 电脑win10突然黑屏一秒马上恢复怎么办
- win10电脑启动闪烁黑屏如何修复 win10电脑闪烁黑屏怎么办
- win10电脑突然死机两种解决方法 win10电脑突然死机怎么解决
- win10玩游戏画面突然定格不动的处理方法 win10玩游戏画面突然定格不动黑屏原因
- 电脑突然dns未响应win10修复方法 电脑dns未响应怎么修复win10
- win10游戏切换后突然黑屏如何修复 win10游戏切换后黑屏怎么办
- Win10玩游戏突然黑屏闪退 如何解决Win10系统游戏黑屏问题
- 电脑window10红色警戒之共和国之辉黑屏如何解决 电脑突然出现红色警戒之共和国之辉黑屏怎么办
- win10突然锁定的解决方法 win10电脑莫名自动锁定如何修复
- win10系统更新电脑黑屏修复方法 win10更新系统黑屏怎么办
- 笔记本win10连接校园wifi出现感叹号怎么办 笔记本win10连接校园wifi出现感叹号无法上网怎么办
- win10 20h2 7260n无线网卡一直断开无法上网如何修复 Win10 20H2 7260N无线网卡频繁断开连接问题解决方法
- win10游戏拼音输入法状态栏不见了怎么恢复 Windows 10游戏拼音输入法状态栏消失如何找回
- win10局域网共享最大访问人数怎么设置 win10电脑局域网共享文件夹设置教程
win10系统教程推荐
- 1 win10磁盘突然100% 电脑磁盘100%解决方法
- 2 更新win10系统后gta5玩不了如何处理 win10系统更新后GTA5无法启动怎么解决
- 3 win10开机无法联网 Win10开机无法上网怎么解决
- 4 win10背景设置已由组织隐藏或管理的详细处理方法 win10背景设置被组织隐藏或管理怎么办
- 5 Win10怎么设置5.1声道?Win10设置5.1声道方法 Win10如何调整声道设置为5.1
- 6 win10浏览器输入法不能输入中文怎么解决 win10浏览器中文输入法无法使用怎么办
- 7 笔记本电脑win10系统任务栏里没有文件 Win10任务栏文件资源管理器打不开怎么办
- 8 如何解决win10笔记本wifi只剩下飞行模式的问题 win10笔记本wifi无法连接飞行模式
- 9 win10怎么网络重置 win10网络设置重置方法
- 10 win10声音用一会就没有要重启后才有解决方法 win10声音用一会就没有怎么办
win10系统推荐