win7笔记本添加蓝牙耳机的详细教程 如何给win7笔记本电脑添加蓝牙耳机
更新时间:2023-03-18 09:52:24作者:jiang
新款的蓝牙耳机功能齐全,而且没有线的束缚,摆脱耳机线缠绕的困扰,这样就可以随心所欲的听歌。首次使用蓝牙耳机要简单连接win7电脑,那么该怎么添加操作?今天小编就来和大家说明给win7笔记本电脑添加蓝牙耳机的方法。
具体方法如下:
1、鼠标双击计算机,打开。

2、然后,点击上方控制面板。
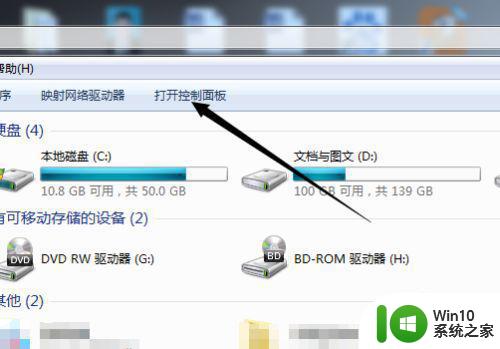
3、然后,选择硬件和声音。
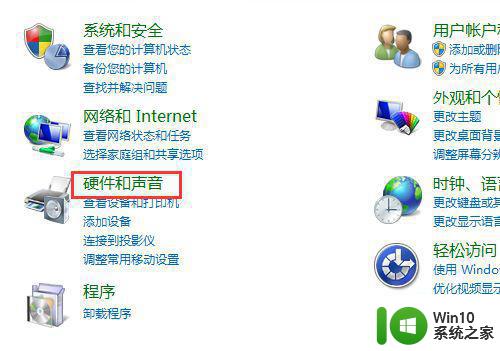
4、进入后,选择添加bluetooth设备,就是蓝牙。
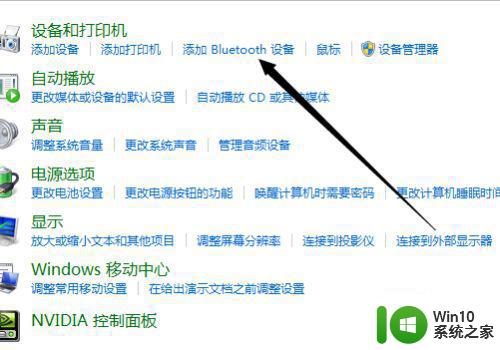
5、然后,系统自动检索附近的蓝牙设备,连接。
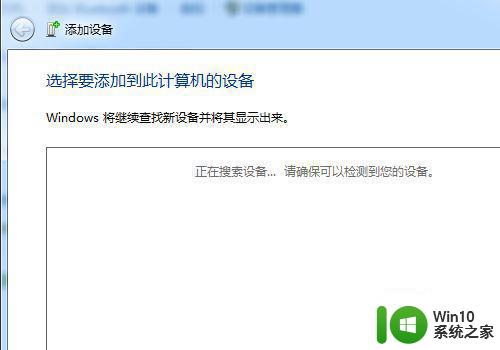
6、如果检索不到,打开蓝牙设施看看,是不是可以被搜索,或者允许被连接。
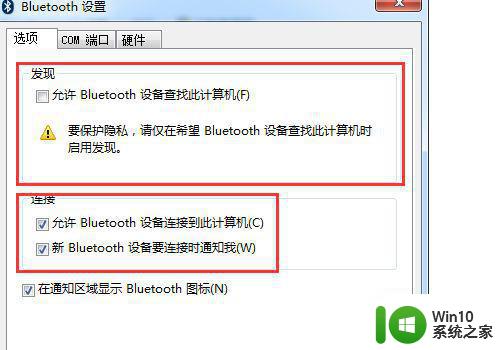
现在蓝牙耳机支持拒接电话、歌曲切换、音量调节等功能,备受大众青睐,以上详解win7笔记本添加蓝牙耳机的具体操作步骤,有需要的快来学习。
win7笔记本添加蓝牙耳机的详细教程 如何给win7笔记本电脑添加蓝牙耳机相关教程
- 笔记本win7如何连接蓝牙耳机 笔记本怎么连接蓝牙耳机win7
- win7笔记本怎么连接蓝牙耳机 蓝牙耳机连接笔记本方法win7
- win7笔记本电脑连接蓝牙耳机的步骤 win7笔记本电脑蓝牙耳机配对教程
- win7笔记本怎样连接蓝牙耳机 win7笔记本电脑如何连接蓝牙耳机
- win7笔记本如何配对蓝牙耳机并成功连接 如何在win7笔记本上设置默认蓝牙耳机以便自动连接
- win7笔记本蓝牙耳机连接问题如何排除 win7笔记本蓝牙耳机配对失败怎么办
- win7笔记本电脑怎么开蓝牙 win7笔记本电脑蓝牙开启方法
- 蓝牙耳机接win7台式电脑教程 win7系统如何连接蓝牙耳机
- win7笔记本怎么开蓝牙 笔记本电脑蓝牙在哪里打开
- 笔记本win7如何开启蓝牙 笔记本怎么打开蓝牙win7
- windows7连接蓝牙耳机的图文步骤 Windows7笔记本电脑如何连接蓝牙耳机
- win7笔记本连接蓝牙音箱步骤 win7笔记本如何连接蓝牙音箱
- w7旗舰版任务管理器已停止工作的解决方法 w7旗舰版任务管理器无法打开怎么办
- win7访问共享需要输入用户名和密码怎么办 win7访问共享文件夹提示输入用户名和密码
- win7系统登录页面禁止显示guest账户方法 win7系统如何禁用登录页面的guest账户
- win7安全模式更新35进入死循环的解决教程 win7安全模式更新35进入死循环怎么办
win7系统教程推荐
- 1 win7系统错误代码0xc000012f开不了机怎么办 win7系统蓝屏错误代码0xc000012f解决方法
- 2 华硕笔记本win7鼠标触摸板只能左右滑修复方法 华硕笔记本win7鼠标触摸板左右滑动失灵怎么办
- 3 win7防火墙启动后无法远程桌面怎么解决 Win7防火墙设置远程桌面无法连接怎么办
- 4 怎么用ultraiso软碟通制作win7系统启动u盘 UltraISO软碟通怎么制作Win7系统启动U盘
- 5 win7连接打印机错误代码0x00000057解决方法 Win7连接打印机失败错误代码0x00000057怎么办
- 6 w7系统关闭windows defender的快捷方法 如何在w7系统中关闭windows defender
- 7 win7启用麦克风录制环境音在哪设置 win7怎么设置麦克风录制环境音
- 8 win7系统64位双屏电脑怎么设置不同桌面 win7系统64位双屏电脑如何设置扩展桌面
- 9 win7电脑设置休眠后重启又恢复禁用了解决方法 Win7电脑设置休眠后重启又恢复禁用解决方案
- 10 win7重启开机显示帐户己被停用怎么解决 win7帐户停用解决方法
win7系统推荐
- 1 番茄花园ghost win7 sp1 64位系统硬盘版v2023.04
- 2 雨林木风ghost win7 sp1 64位官方免激活版v2023.04
- 3 系统之家Windows7 64位游戏专业激活版
- 4 绿茶系统ghost win7 64位精简安装版v2023.04
- 5 台式机专用Windows7 64位 sp1安全稳定版
- 6 戴尔笔记本专用win7 64位系统镜像文件下载旗舰版纯净版
- 7 系统之家ghost win7 64位最新快速版v2023.04
- 8 萝卜家园Ghost Win7 32位 旗舰版
- 9 萝卜家园ghost win7 sp1 32位旗舰版
- 10 大地ghost win7 sp1 32位纯净免激活版v2023.04