笔记本win7打cf两边黑边如何全屏 笔记本win7cf黑边怎么去掉
cf游戏想必很多人都非常熟悉吧,只是玩的时候多少会遇到各种问题,就有笔记本win7系统用户在玩cf游戏的时候,发现出现了黑边情况,很多用户玩着非常不舒服,遇到这样的问题要怎么办呢,为此本文给大家说说笔记本win7打cf两边黑边的全屏方法吧。
解决方法一:
1、其实这就是调整显卡的缩放功能,把显卡保持纵横比例改为缩放为全屏设置,这样就能使用游戏全屏;
具体操作步骤:在桌面空白处右键,从菜单中选择“图形属性”这一项。
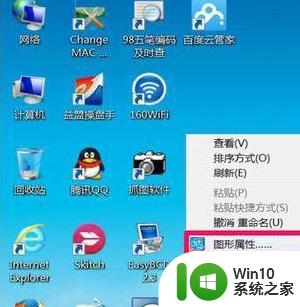
2、经过几秒钟扫描,就会进入图形属性窗口,这里主要是定义显卡的图形设置,系统版本不同,界面会有略微不同,但都差不多,选择“显示器”;

3、 进入显示器设置界面,在下面,找到“保持纵横比”和“缩放全屏”这两项,默认是“保持纵横比”这一项,我们需要选择“缩放全屏”这一项;
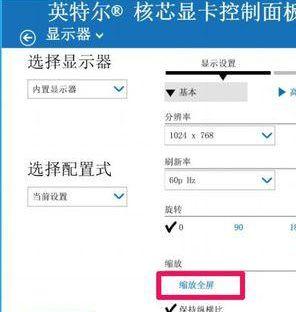
4、勾选缩放全屏后,就需要保存设置了,点击窗口右下侧的“应用”按钮;
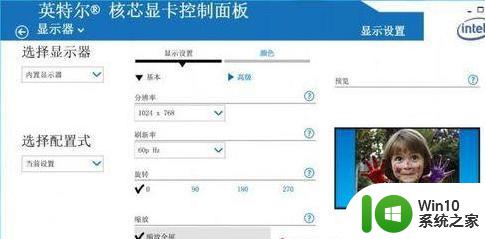
5、弹出一个提示窗口“新设置已应用,是否保留这些设置”。直接按“是”即可,如果不按,有一个15秒倒计算时间,如果在这个时间内没有任何操作,也会自动执行新设置,全屏设置就完成了;
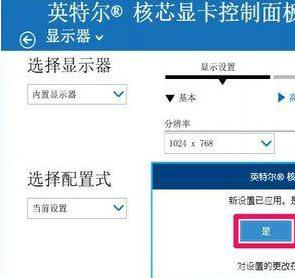
解决方法2:
1、先打开“开始”菜单,再从开始菜单中打开“运行”程序;
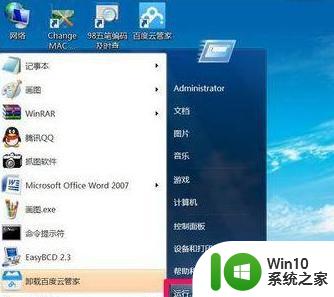
2、在运行编辑器窗口,输入regedit命令,按“确定”,进入注册表编辑器;
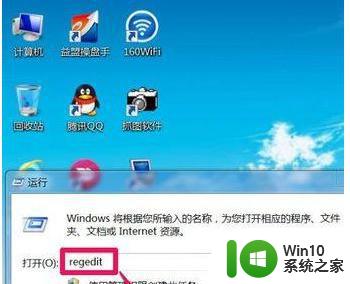
3、在注册表编辑器窗口,先在左侧根键中选择[HKEY_LOCAL_MACHINE]这一项;
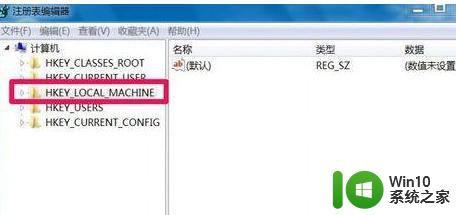
4、依次打开[HKEY_LOCAL_MACHINESYSTEMControlSet001ControlGraphicsDriversConfiguration],最后定位于Configuration。在这一项上右键,选择菜单中的“查找”;
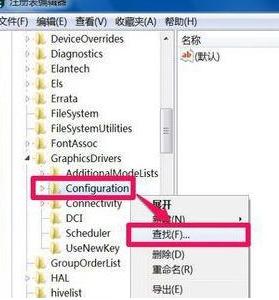
5、 弹出查找窗口,在里面输入“scaling”这个词,然后按右侧的“查找下一个”按钮;
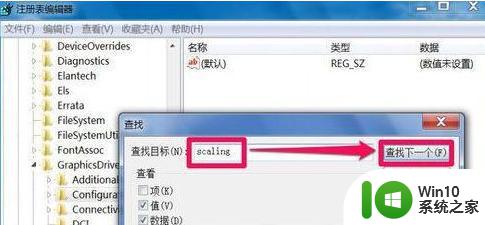
6、马上就会找到一个“00”项,在其右侧窗口,就能看到“scaling”这一项,双击此项;
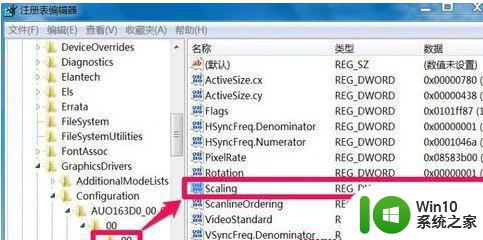
7、在编辑DWORD (32位)值窗口,找到“数据数值”这一项,其当前默认值为“4”.即保持纵横比;
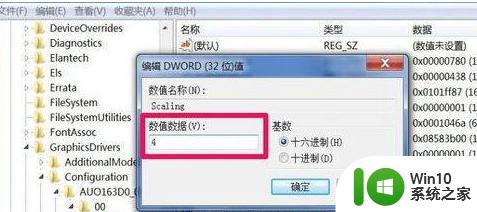
8、如果要改为缩放全屏,将这个值由“4”改为“3”即可,“3”表示缩放全屏,设置好后,按确定,就修改完成了。
提示;如果当前值已是“3”了,先把它改为4或其他值,然后再改回为“3”,这是激活修改。
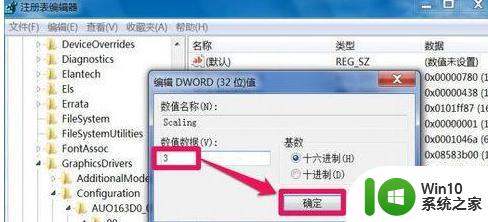
解决方法3:
其实有个最简单方法,就的按显示器上的Auto键,这个方法只适合显示器有这个键的电脑,Auto键的功能就是将显示屏的分辨率,亮度,颜色,纵横比等等设置到最佳状态,一键,即可解决问题。

关于笔记本win7打cf两边黑边如何全屏的详细方法就为大家分享到这里了,按照上面的几种方法操作之后,就可以去掉黑边了,大家赶紧试试吧。
笔记本win7打cf两边黑边如何全屏 笔记本win7cf黑边怎么去掉相关教程
- 穿越火线笔记本两边黑win7如何解决 穿越火线黑边怎么弄掉win7笔记本
- win7cf左右有黑边怎么恢复全屏 win7cf屏幕两边黑边如何调整
- win7玩cf全屏两边黑屏如何解决 win7玩cf两边黑屏怎么调
- 网吧win7玩cf黑边去掉设置方法 网吧win7怎么去掉cf黑边
- win7笔记本电脑红警全屏黑边怎么去除 win7笔记本电脑红警全屏闪屏怎么解决
- win7cf怎么调两边黑屏 Windows 7如何调整CF游戏窗口边框大小
- 穿越火线怎么全屏去黑边win7 穿越火线有黑边怎么调win7
- 网吧win7玩cf两边有黑边怎么设置全屏 网吧win7玩cf全屏设置方法
- win7cf不全屏两侧黑边的解决办法 w7cf全屏显示方法
- win7显示器两边有黑边怎么办 如何调整Windows 7电脑显示器两边的黑边
- win7电脑显示器两边黑边的还原步骤 电脑两边黑边怎么还原win7系统
- win7cf掉帧怎么稳定帧数 win7笔记本玩cf掉帧怎么办
- win7笔记本电脑无线网络连接显示红叉怎么解决 win7笔记本电脑无线网络连接红叉怎么修复
- 电脑win7系统怎么设置不自动连接wifi网络 如何在win7系统中设置wifi网络不自动连接
- win7笔记本电脑没有无线网络连接图标如何找回 win7笔记本电脑无线网络连接图标丢失怎么办
- win7里的ie看网易评论提示浏览器版本低怎么办 win7 ie浏览器打开网易评论提示版本过低怎么解决
win7系统教程推荐
- 1 电脑win7系统怎么设置不自动连接wifi网络 如何在win7系统中设置wifi网络不自动连接
- 2 win7里的ie看网易评论提示浏览器版本低怎么办 win7 ie浏览器打开网易评论提示版本过低怎么解决
- 3 win7显示器驱动已停止响应并且已恢复如何修复 Win7显示器驱动故障怎么解决
- 4 win7旗舰版系统卡在正在关机界面无法关机怎么办 win7旗舰版系统关机卡死无法关机解决方法
- 5 win7默认网关不可用修复后过一会又不好使了怎么办 Win7 默认网关不可用修复方法
- 6 windows7防火墙无法更改某些设置0x8007042c怎么解决 Windows7防火墙设置无法更改怎么办
- 7 足球小将新秀崛起是不是win7系统不能玩怎么办 win7系统不能玩足球小将新秀崛起怎么解决
- 8 32位win7系统装64位office提示存在32位版本如何处理 win7系统装64位office提示存在32位版本怎么办
- 9 win7系统下怎么加速U盘的运行速度 Win7系统优化U盘速度方法
- 10 电脑版win7货币小工具无法连接怎么解决 电脑版win7货币小工具连接失败如何处理
win7系统推荐
- 1 系统之家ghost win7 64位最新快速版v2023.04
- 2 萝卜家园Ghost Win7 32位 旗舰版
- 3 萝卜家园ghost win7 sp1 32位旗舰版
- 4 大地ghost win7 sp1 32位纯净免激活版v2023.04
- 5 华为笔记本专用win7纯净版32位下载官网版
- 6 深度技术ghost win7 sp1 32位纯净精简版下载v2023.04
- 7 雨林木风ghost win7 sp1 32位安全破解版v2023.04
- 8 风林火山ghost win7 sp1 64位安全稳定版v2023.04
- 9 台式机专用ghost win7 sp1 64位安全极速版
- 10 雨林木风ghostwin7sp1旗舰版32位系统