英雄联盟win10玩不了的解决方法 w10不能玩英雄联盟怎么回事
更新时间:2023-03-23 09:52:28作者:yang
英雄联盟是时下很流行的网游之一,拥有众多的游戏玩家。可是近日有用户却跟小编反映说,自己的win10电脑出现了不能玩英雄联盟的情况,不知道怎么办更加不清楚怎么处理,所以对此接下来本文为大家分享的就是w10不能玩英雄联盟怎么回事。
解决方法如下:
1、此电脑>>右键>>属性,打开系统管理界面。
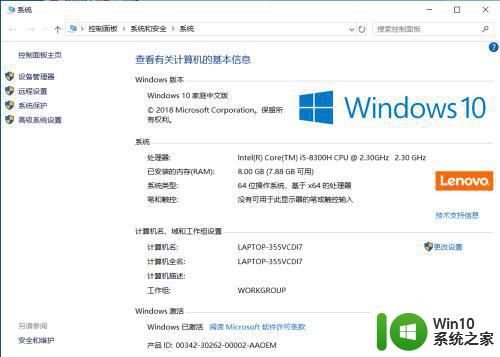
2、点击界面左侧“系统保护”,进入系统属性界面。
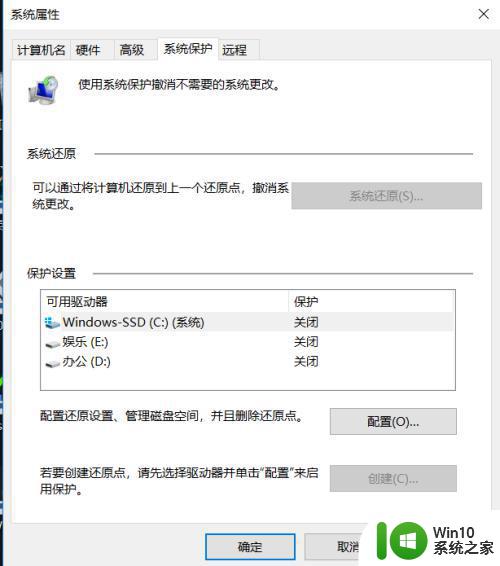
3、点击界面上端“高级”,切换到高级界面。
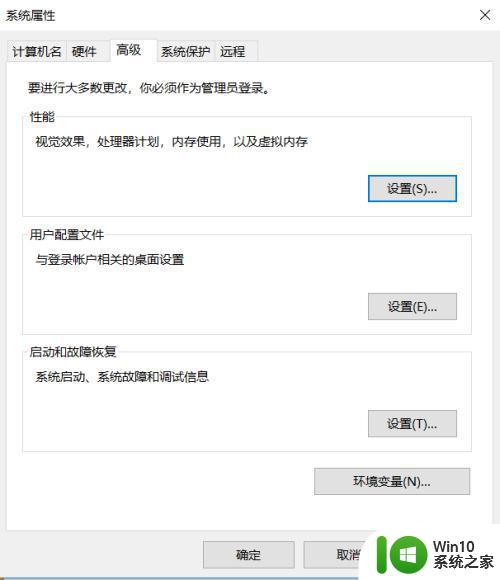
4、点击性能板块中的“设置”,进入性能选项。
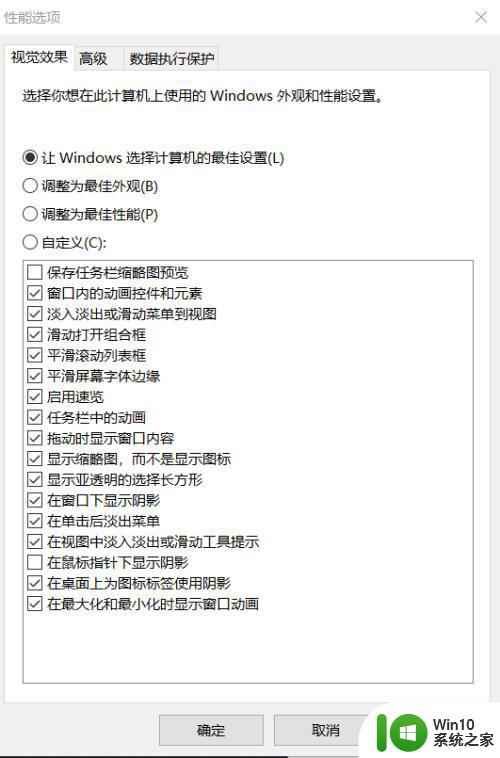
5、点击界面上端的“高级”,切换到高级界面。
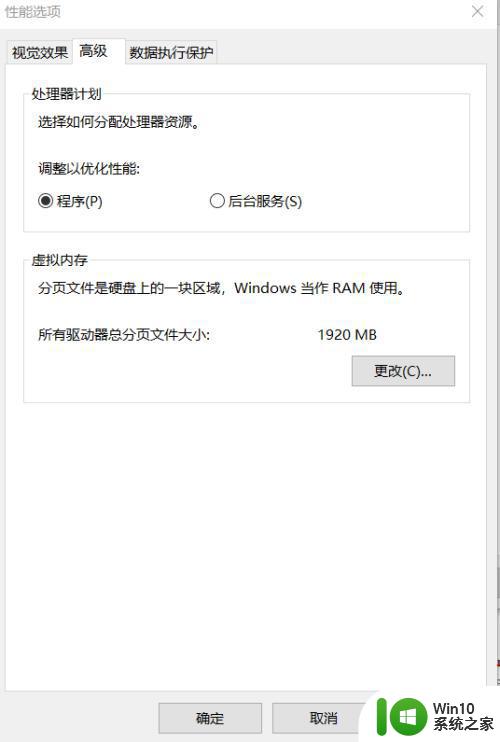
6、点击虚拟内存中板块中的“更改”按钮,进入虚拟内存界面。
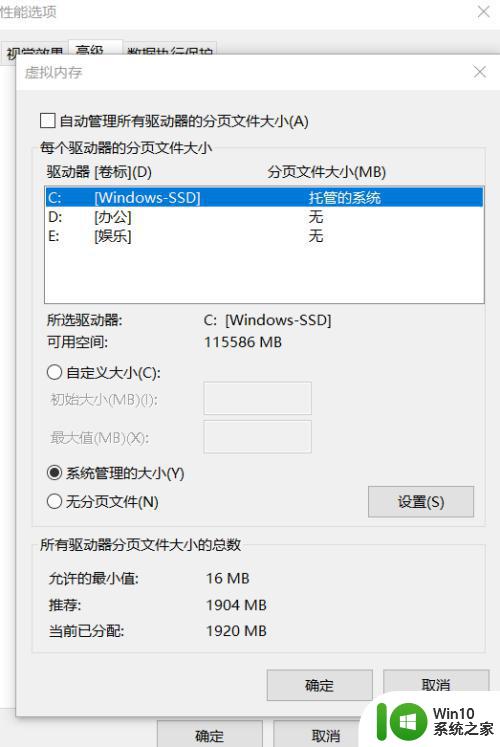
7、在每个驱动器的分页文件大小板块中,在驱动器中选择c盘,在下面选择“系统管理的大小”点击设置就可以了,如下图所示
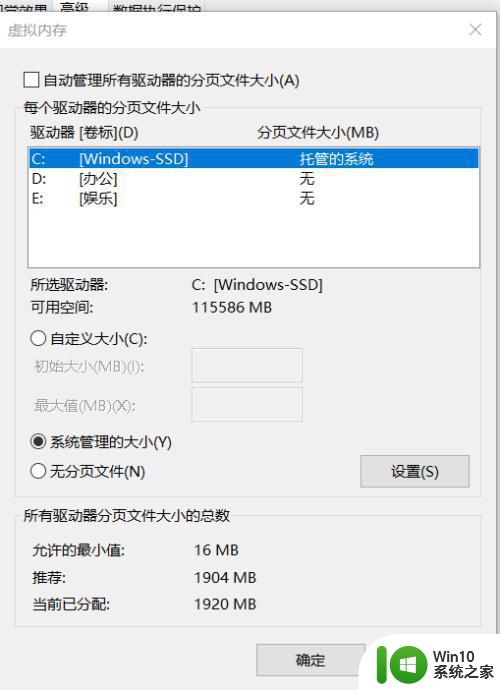
关于w10不能玩英雄联盟怎么回事就为大家分享到这里啦,有遇到相同情况的可以按照上面的方法来处理哦。
英雄联盟win10玩不了的解决方法 w10不能玩英雄联盟怎么回事相关教程
- w10系统玩英雄联盟fps不稳定的详细解决方法 w10系统玩英雄联盟FPS卡顿怎么办
- win10玩英雄联盟闪屏修复方法 win10英雄联盟闪屏怎么解决
- windows10玩英雄联盟卡顿怎么处理 windows10英雄联盟卡了怎么办
- win10玩不了英雄联盟解决方法 win10 64位不支持英雄联盟怎么办
- win10英雄联盟卡住如何处理 win10电脑玩英雄联盟卡怎么办
- win10系统不能玩英雄联盟解决方法 win10英雄联盟闪退怎么解决
- win10玩英雄联盟跳帧怎么办 win10英雄联盟跳帧原因分析
- win10玩英雄联盟卡的解决教程 win10系统玩英雄联盟卡顿怎么解决
- w10玩英雄联盟出现闪屏修复方法 w10玩英雄联盟闪屏怎么办
- win10玩英雄联盟fps不稳定卡如何解决 win10玩lolfps不稳定怎么办
- win10英雄联盟没有声音怎么解决 win10玩英雄联盟没有声音问题解决方法
- win10电脑玩英雄联盟卡顿怎么办 win10玩英雄联盟卡顿解决方法
- win10 20h2显卡驱动与当前版本不兼容怎么办 Win10 20H2如何更新显卡驱动与当前版本不兼容
- 怎么看永久激活win10 Windows10系统永久激活查看教程
- win10电脑玩sleeping dogs出现闪退解决方法 win10电脑玩sleeping dogs闪退怎么办
- win10 gho需要权限才能删除文件怎么办 win10 gho文件删除权限设置方法
win10系统教程推荐
- 1 怎么看永久激活win10 Windows10系统永久激活查看教程
- 2 win10电脑玩sleeping dogs出现闪退解决方法 win10电脑玩sleeping dogs闪退怎么办
- 3 win10 gho需要权限才能删除文件怎么办 win10 gho文件删除权限设置方法
- 4 进入win10后黑屏只有鼠标 win10黑屏只有鼠标移动
- 5 win10 帝国时代4 死机 帝国时代4玩一下卡死闪退怎么解决
- 6 win10系统22h2怎么样 Win10 22H2系统功能特点
- 7 win10没有改用户名的选项 win10更改账户名称方法
- 8 怎么把我的文档从c盘移动到d盘win10 如何在Windows 10中将文件从C盘移动到D盘
- 9 win10正式版共享Wifi无线网络的最佳方法 Win10正式版共享Wifi无线网络详细步骤
- 10 window10系统之家专业版系统哪个网址下载好 Windows 10系统之家专业版系统官方网址
win10系统推荐
- 1 华为笔记本专用win10 64位系统绿色版
- 2 联想笔记本专用Ghost Win10 64位精简专业版
- 3 电脑公司ghost win10 64位官方免激活版v2023.04
- 4 雨林木风Ghost Win10 64位完美官方版
- 5 雨林木风ghost win10 32位最新精简版v2023.04
- 6 技术员联盟ghost win10 32位 精简安装版系统
- 7 东芝笔记本ghost win10 32位免激专业版v2023.04
- 8 电脑公司ghost win10 64位最新免激活版v2023.04
- 9 深度技术ghost win10 32位升级稳定版
- 10 联想笔记本专用win10 64位家庭中文版免激活