win7浏览器缓慢怎么办 如何解决win7打开网页卡顿的问题
更新时间:2023-04-29 09:54:13作者:yang
win7浏览器缓慢怎么办,随着互联网的快速发展,我们已经离不开浏览器这个工具。然而很多用户在使用Windows 7系统时,遇到了浏览器缓慢、网页卡顿等问题,影响了他们的上网体验。究竟是什么原因导致了这些问题?该怎么解决呢?下面让我们一起来看看吧!
推荐下载:win7专业版免激活
解决教程如下:
1、打开浏览器,选择工具——清除上网痕迹。
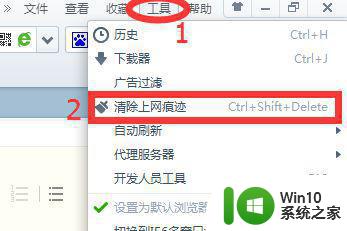
2、在弹出的窗口中,我们可以看到,有很多清除上网痕迹的选项,这里小编提醒大家,一定要根据自身需要来打勾,例如有些是系统提示不建议清理的。
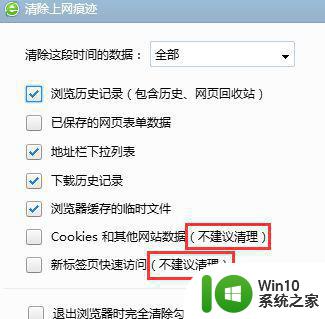
3、根据需要打勾后,我们在下方“退出浏览器时完全清除勾选的数据”前打勾,再按“确定”即可。
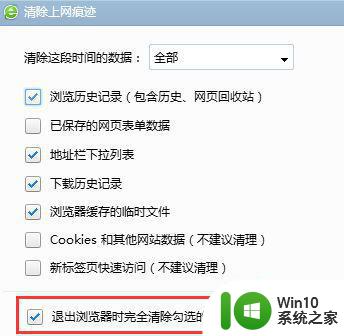
4、再次选择工具——Internet选项。
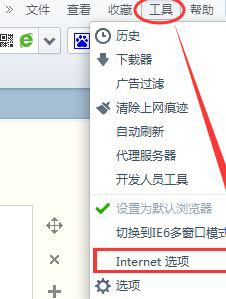
5、在Internet属性窗口,选择常规——“退出浏览器时删除历史浏览记录”打勾——确定。
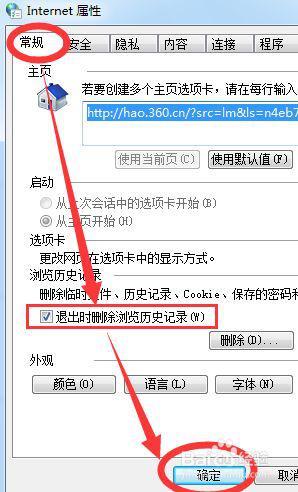
6、打开我的电脑——右击C盘——属性。
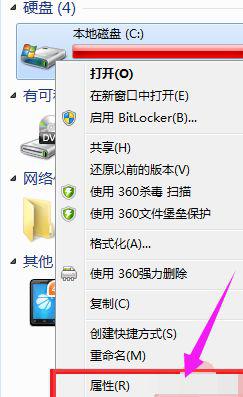
7、在跳出的窗口选择“磁盘清理”。
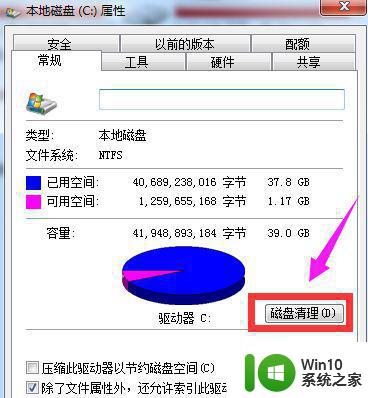
8、待其扫描完成后,在所示文件前全部打勾,再按确定。
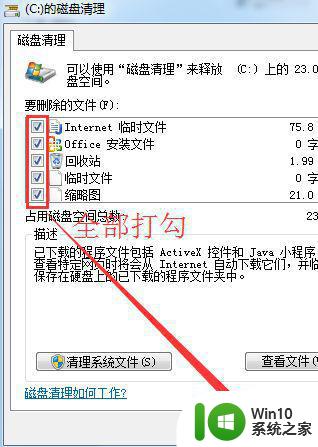
解决win7浏览器缓慢的问题需要从多个方面入手,包括升级浏览器、清理垃圾文件、调整网络设置等。只有找到具体问题的原因,才能更好地解决它。同时,保持常规的系统维护和清理也是必不可少的。希望这些方法能够帮助你有效地解决win7打开网页卡顿的问题。
win7浏览器缓慢怎么办 如何解决win7打开网页卡顿的问题相关教程
- win7谷歌浏览器打不开网页怎么办 win7谷歌浏览器无法打开网页如何解决
- win7打不开网页的解决方法 win7浏览器打不开网页怎么修复
- win7程序运行缓慢的原因 如何解决win7运行程序卡顿的问题
- win7 32位浏览器无法打开原因 如何解决win7 ie浏览器无法打开的问题
- win7系统ie8浏览器打开页面图片打个x的具体处理方法 win7系统ie8浏览器打开页面图片无法显示的解决方法
- win7浏览器提示证书错误怎么办 win7浏览器打开网页提示证书错误怎么解决
- win7浏览器出现证书错误怎么办 win7浏览器打开网页时出现证书错误怎么解决
- win7电脑浏览器打开网页弹出安全警告怎么处理 win7电脑访问网页时出现安全警告怎么解决
- win7系统如何清除浏览器缓存 win7清除浏览器缓存的详细步骤
- win7里的ie看网易评论提示浏览器版本低怎么办 win7 ie浏览器打开网易评论提示版本过低怎么解决
- win7系统打开窗口缓慢如何解决 win7窗口打开缓慢原因分析
- win7软件启动速度慢如何优化 如何解决win7打开程序卡顿慢的问题
- 该页正在访问其控制范围之外的信息的解决步骤win7 win7访问控制范围外信息解决方法
- win7预览窗格word显示没有预览怎么办 win7预览窗格word文件无法显示预览怎么解决
- Win7系统进程无法结束怎么解决 Win7系统进程无法结束怎么办
- win7电脑无法启用共享访问1061怎么解决 win7电脑1061共享访问无法启用解决方法
win7系统教程推荐
- 1 Win7系统进程无法结束怎么解决 Win7系统进程无法结束怎么办
- 2 win7系统媒体流如何共享音乐照片和音乐 win7系统如何共享音乐和照片
- 3 win7把扫描快捷方式放桌面上如何创建 win7如何将扫描快捷方式放在桌面上
- 4 win7遇到未知错误代码80244019什么意思 Win7更新失败未知错误代码80244019解决方法
- 5 win7系统怎样关闭开机启动画面 win7系统如何取消开机启动画面
- 6 win7系统能连无线吗 win7系统无线网络连接不上
- 7 win7正在启动windows卡住很久解决方法 win7开机卡在启动界面很久怎么办
- 8 王者荣耀在win7电脑直播时候会花屏如何修复 王者荣耀在win7电脑直播花屏怎么办
- 9 win7系统自带画图工具已停止工作如何处理 win7系统画图工具无法打开怎么办
- 10 win7系统新功能如何隐蔽和操作快捷键 Win7系统新功能如何隐藏和操作快捷键教程
win7系统推荐
- 1 技术员联盟ghost win7 32位旗舰完整版v2023.05
- 2 台式机专用win7 64位ghost下载
- 3 雨林木风w7精简绿色版64位系统下载v2023.05
- 4 深度技术ghost win7 sp1 64位旗舰硬盘版下载v2023.05
- 5 雨林木风win7专业纯净版64位镜像v2023.05
- 6 雨林木风win7 64位系统装机版
- 7 电脑公司ghost win7 32位通用装机版v2023.05
- 8 深度技术ghost win7 sp1 32位官方精简版下载v2023.05
- 9 深度技术ghost windows7 32位纯净硬盘版下载v2023.04
- 10 联想笔记本专用ghost win7 x86 安全稳定版