如何设置电脑文件夹颜色 电脑文件夹颜色自定义教程
如何设置电脑文件夹颜色,在日常使用电脑的过程中,我们都会不可避免地处理大量的文件和文件夹。为了方便分类和查找,我们通常习惯给文件夹命名并对其进行统一的颜色标识。然而对于一些默认配色不够理想的用户来说,他们可能会想要自定义电脑文件夹的颜色。那么如何设置电脑文件夹的颜色呢?在本文中我们将为大家介绍一个简单易学的电脑文件夹颜色自定义教程。只需几个简单的步骤,就可以轻松实现自己喜欢的文件夹配色。赶快动手尝试吧!
1、首先我们在电脑上搜索“彩虹文件夹简体中文版下载”。
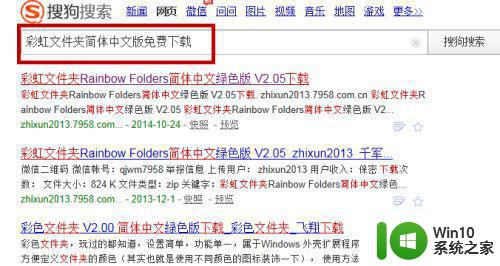
2、找到后并下载到桌面上。
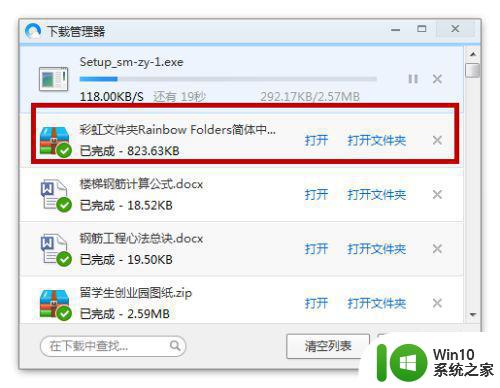
3、下载好后,解压文件夹。有的文件夹里面就已经有能打开的程序,有的是要自己安装后打开的程序,大家可以区分下,安好后,双击打开软件。

4、然后就会弹出一个对话框,我们在“文件夹”项中,找到我们要添加颜色的文件,然后在右边中间部分,选择好要添加的哪种颜色,比如红色,我们可以在右上方预览到添加的效果,一切选好后,点击下方的“着色”。
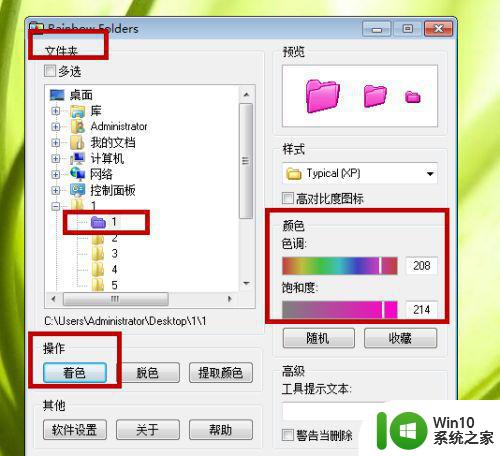
5、最后我们就可以关闭这个软件,看下我们的效果了,打开我们刚刚着色的文件夹。小编这里是添加了几个不同文件夹不同颜色后的效果。
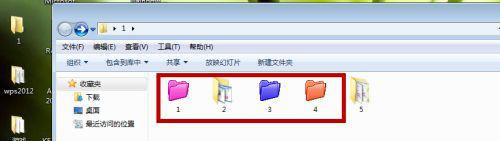
6、如果我们想要它变回最开始的样子,还是双击打开软件。

7、选择我们要脱色的文件夹,然后点击下方的“脱色”,同样,右上方是可以预览到的。
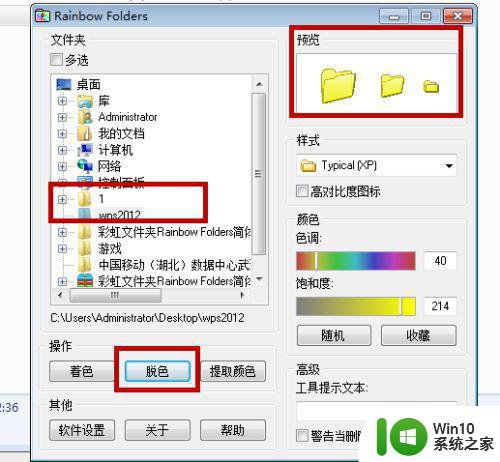
自定义计算机文件夹的颜色可以将您的工作流程整合在更有组织和可视的空间中。不要害怕尝试新的配色方案,并像一个专业人士一样管理您的电子文档。生活需要色彩,而自定义计算机文件夹的颜色就是一个很好的起点!
如何设置电脑文件夹颜色 电脑文件夹颜色自定义教程相关教程
- wps怎么自定义表格边框颜色 wps表格边框颜色自定义方法
- 文档边框如何设置颜色 文档边框设置颜色教程
- wps如何设置自定义字体颜色模板 wps如何添加自定义字体颜色模板
- wps怎么弄幻灯片预设颜色 wps幻灯片如何自定义预设颜色
- wps如何设置world文字自动颜色 wps如何设置word文字自动变色
- 电脑上如何设置共享文件夹 电脑设置共享文件夹的步骤
- wps页面布局里颜色可以自定义吗 wps页面布局颜色自定义步骤
- 怎样锁定电脑桌面上的文件夹 怎样设置文件夹密码保护
- 电脑之间共享文件夹怎么设置 电脑怎样设置共享文件夹
- 设置电脑窗口颜色的技巧 电脑窗口颜色在哪里调
- wps表格中怎么自定义字体颜色 wps表格自定义字体颜色方法
- wps更改文本颜色 wps文本颜色修改教程
- 电脑卡住了按什么键都不管用包括关机如何解决 电脑卡住按什么键都不管用怎么办
- explorer.exe引起开机黑屏的解决方法 explorer.exe黑屏解决方法
- 与英雄联盟服务器之间的通讯出现问题了如何解决 英雄联盟服务器通讯故障解决方法
- 联想笔记本电脑BIOS关闭软驱的方法 联想笔记本电脑BIOS如何关闭软驱
电脑教程推荐
- 1 explorer.exe引起开机黑屏的解决方法 explorer.exe黑屏解决方法
- 2 与英雄联盟服务器之间的通讯出现问题了如何解决 英雄联盟服务器通讯故障解决方法
- 3 浅析U盘文件打不开的解决方法 U盘文件损坏怎么办
- 4 xp下boot.ini文件的作用介绍 xp下boot.ini文件如何配置
- 5 微星笔记本怎么实现u盘启动 微星笔记本如何设置u盘启动
- 6 wps表头隐藏后取消隐藏不出来 wps表头隐藏后无法取消隐藏
- 7 U教授教你如何备份系统 如何备份系统教程
- 8 宏碁E5-572笔记本bios设置U盘启动的方法 宏碁E5-572笔记本如何设置BIOS启动项
- 9 防止U盘中毒的几种方法 如何防止U盘中毒的有效方法
- 10 wps如何对数据进行分类并编号 wps如何对数据进行分类和编号
win10系统推荐