联想电脑重装系统找不到硬盘如何处理 联想电脑重装系统无法识别硬盘怎么解决
联想电脑重装系统找不到硬盘如何处理,随着科技的不断发展,电脑在我们的日常生活中发挥着越来越重要的作用,有时我们可能会遇到一些问题,比如联想电脑重装系统时无法识别硬盘的情况。这个问题可能会让我们感到困惑和烦恼,因为无法正常识别硬盘意味着我们无法进行系统重装。面对这个问题,我们应该如何解决呢?本文将为大家介绍一些解决联想电脑重装系统无法识别硬盘的方法,希望能对大家有所帮助。
具体步骤如下:
1、重启一开始,频繁敲击F1键,打开联想电脑BIOS界面。按键盘Enter回车键继续。
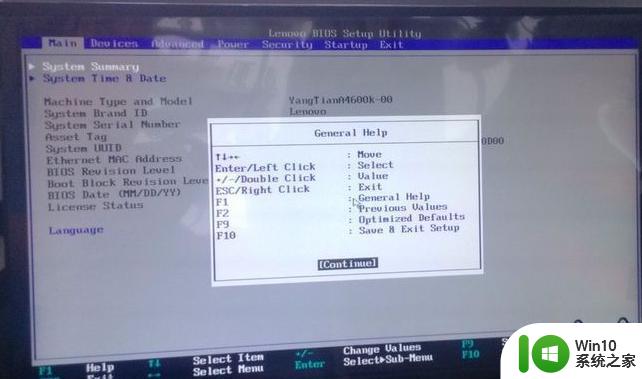
2、为保证设置正常,先按键盘F9键,将BIOS的设置恢复为默认设置,在弹出的窗口中,选择YES后,按Enter键。
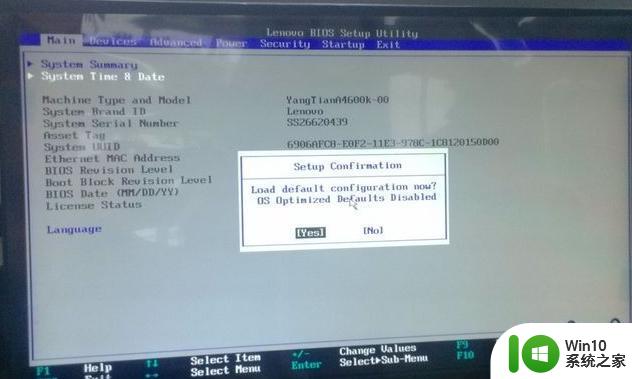
3、方向键选择菜单第二项【Devices】,进入ATA Devices Setup选项,修改Configure SATA as右侧的值由【AHCI】变为【IDE】。
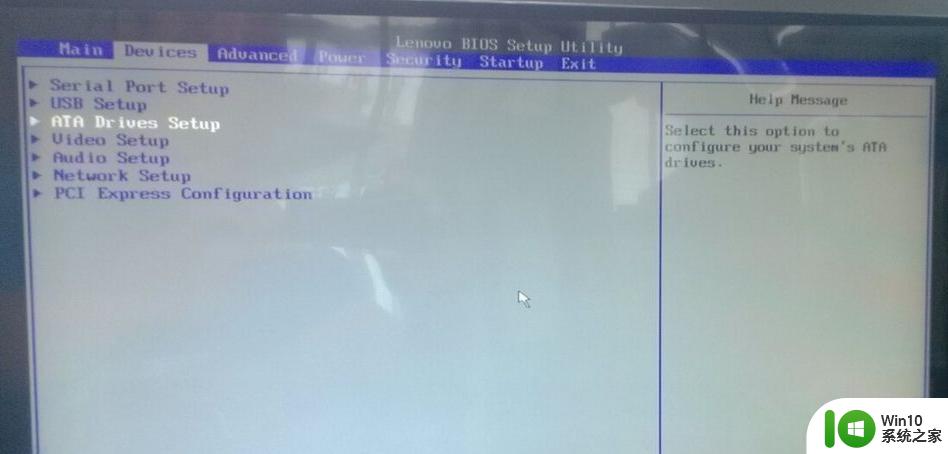
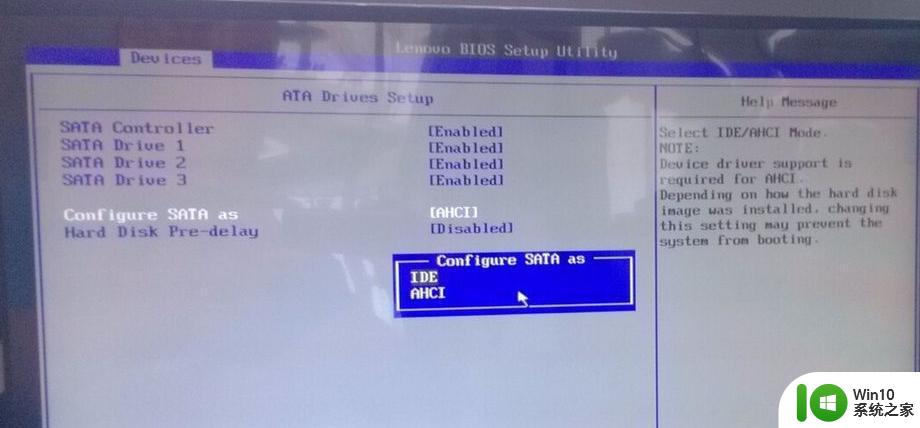
4、然后,按键盘ESC键返回BIOS主界面。选择右侧倒数第二项菜单【Startup】,按键盘方向键选择CSM项,修改右侧值为【Enabled】。
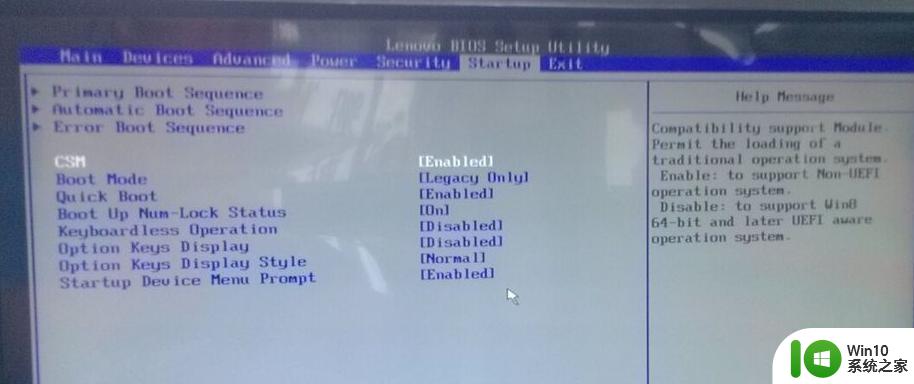
5、然后,选择下面的Boot Mode选项,修改右侧的值为【Legacy Only】。
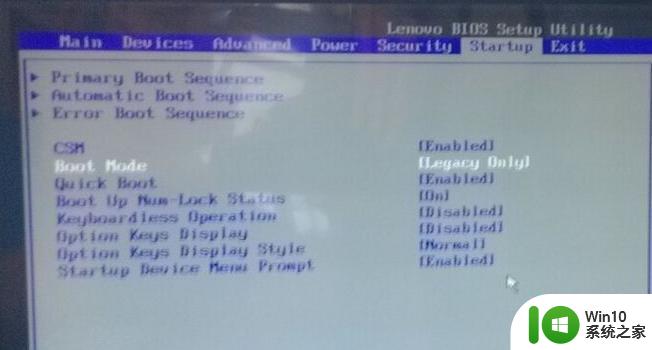
6、接下来,按键盘右箭头选择菜单最后一项Exit。设置下面OS Optimized Defaults 右侧的值为【Disabled】。
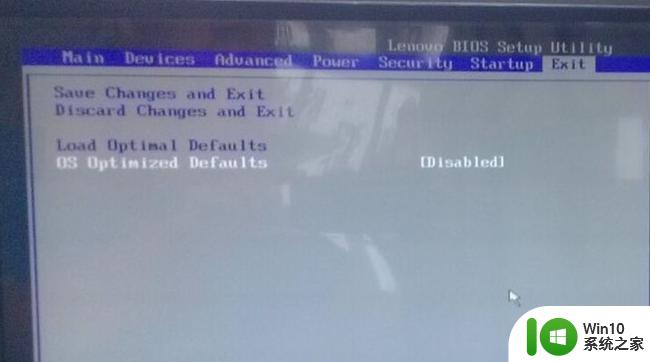
7、按向上箭头选择此界面的Save Changes and Exit或者按键盘F10保存设置,在弹出的窗口上选择Yes。电脑开始重启。
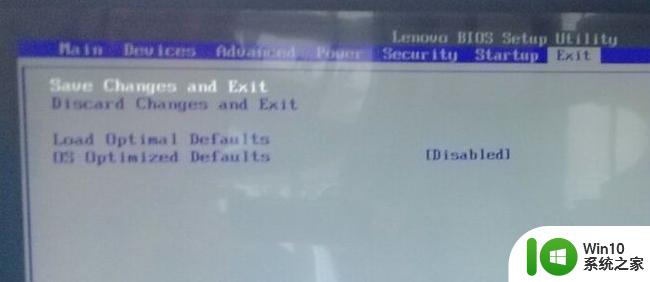
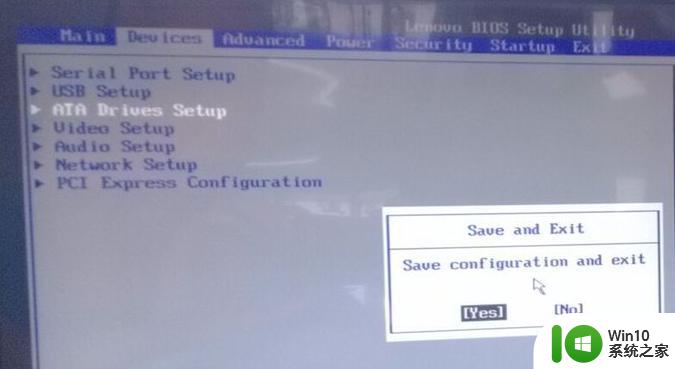
以上就是关于联想电脑重装系统时找不到硬盘的处理方法,如果你遇到了这个问题,不妨试试我提供的解决方案,希望对你有所帮助。
联想电脑重装系统找不到硬盘如何处理 联想电脑重装系统无法识别硬盘怎么解决相关教程
- 联想电脑怎么重装win10系统 联想电脑重装win10系统的方法
- win10重装系统找不到硬盘如何解决 win10重装系统后硬盘不识别怎么办
- 大白菜pe重装系统找不到固态硬盘解决方法 大白菜pe重装系统固态硬盘识别不到怎么办
- 联想电脑装win7系统教程 联想电脑win7系统重装步骤
- u盘装系统识别不到硬盘的解决方法 U盘安装系统时无法识别硬盘怎么处理
- win10重装系统后找不到硬盘怎么办 win10重装系统后硬盘不被识别怎么办
- win10重装系统后固态硬盘不见了如何处理 win10重装系统后固态硬盘未识别怎么办
- win11重装后识别不了硬盘 Win11重装系统后找不到硬盘怎么解决
- Win11安装找不到硬盘解决方法 Win11系统无法识别硬盘怎么办
- 重装win10固态硬盘不被识别怎么处理 重装win10无法识别固态硬盘如何解决
- 联想笔记本怎么重装win10系统 联想笔记本重装win10系统的教程
- 联想电脑自己优盘装系统的方法 联想电脑如何使用优盘来装系统
- 使用微pe安装系统,还需要单独下载操作系统吗 微pe安装系统需要准备哪些操作系统文件
- win7可以重装win10系统吗 win7系统如何重新安装成win10系统步骤
- 卸载程序win10系统安装程序包语言不受系统支持怎么办 win10系统安装程序包语言不兼容怎么办
- 装win7系统时出现“安装程序无法创建新的系统分区”如何处理 win7系统安装程序无法创建新的系统分区如何解决
系统安装教程推荐
- 1 装win7系统时出现“安装程序无法创建新的系统分区”如何处理 win7系统安装程序无法创建新的系统分区如何解决
- 2 为什么新买的电脑win11系统安装设计类软件很慢 win11升级后电脑变卡怎么办
- 3 w10的无线网卡驱动安装失败处理方法 w10的无线网卡驱动安装失败怎么办
- 4 win10刚安装完太卡 重装win10系统后电脑变得卡顿怎么解决
- 5 联想笔记本无法从应用商店安装程序解决方法 联想笔记本无法从应用商店下载软件怎么办
- 6 win10安装ansys找不到启动方式解决方法 win10安装ansys启动问题解决方法
- 7 荣耀笔记本安装win7旗舰版64位系统找不到适合的驱动程序怎么办 荣耀笔记本win7系统驱动下载
- 8 u教授一键u盘启动盘如何制作 U盘制作启动盘教程
- 9 笔记本U启动盘安装系统时按快捷键无响应解决方法 笔记本电脑U盘安装系统按键无反应怎么办
- 10 window7安装office出现语言不受系统支持怎么解决 Windows7安装office语言不受支持怎么办
win10系统推荐