win10打游戏老是切回桌面解决方法 win10玩游戏老是切出去怎么解决
更新时间:2024-01-15 09:56:59作者:jiang
近年来随着电子游戏的普及和玩家数量的不断增加,很多玩家都选择在Windows 10操作系统下进行游戏,一些玩家却遭遇了一个让人头疼的问题 - 游戏在进行中突然切回到桌面,打断了游戏的进行。这种经常发生的切出桌面现象不仅让玩家感到沮丧,还会影响游戏体验。究竟有什么方法可以解决这个问题呢?下面将为大家介绍一些解决这一问题的方法。
具体方法:
方法一:
1、首先按下快捷键“win+r”打开运行,输入gpedit.msc。
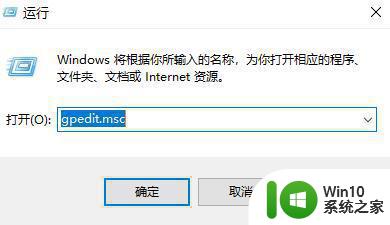
2、然后打开计算机配置下拉,点击windows组件,再双击右侧的“应用程序兼容性”。
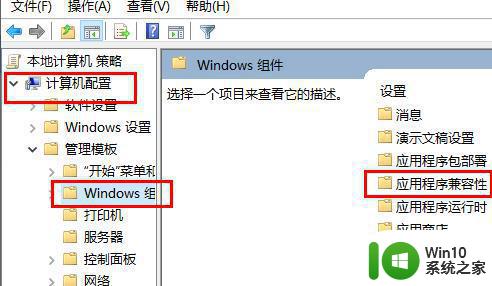
3、然后右击右侧出现的关闭应用程序兼容性引擎,然后打开“编辑”。

4、勾选“已启用”点击确定即可解决。
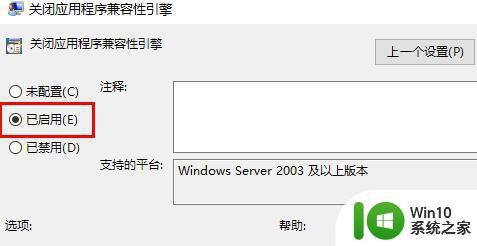
方法二:当你的系统出现故障也会导致这个问题,建议你通过重装系统来进行解决。
以上就是win10打游戏老是切回桌面解决方法的全部内容,还有不清楚的用户就可以参考一下小编的步骤进行操作,希望能够对大家有所帮助。
win10打游戏老是切回桌面解决方法 win10玩游戏老是切出去怎么解决相关教程
- win10打游戏老是切回桌面如何处理 win10游戏自动切回桌面解决方法
- win10环境变量切回老式界面换回新界面的方法 win10环境变量切回老式界面如何换回新界面
- win10全屏玩游戏切不回桌面的解决技巧 win10如何解决全屏玩游戏切不回桌面
- win10老是删除setup.exe文件解决方法 setup.exe老是被win10删除如何解决
- 电脑win7玩绝地求生可以,升级win10玩绝地求生老是崩溃是什么问题 win10绝地求生老是崩溃解决方法
- w10打游戏老是切换到输入法打字怎么修复 W10打游戏输入法切换怎么解决
- window10总是弹出广告解决方法 window10电脑老是弹出广告怎么解决
- win10玩游戏的时候老是截屏的原因和解决方法 w10系统玩游戏的时候怎么老是截屏
- WIN10红警老是3directx出错修复方法 WIN10红警3directx出错怎么解决
- win10玩红警卡顿死机的解决办法 win10玩红警老是卡死怎么办
- win10总是程序未响应怎么回事 win10老是程序未响应如何解决
- win10玩dnf老是闪退如何解决 win10玩dnf玩一会闪退什么情况
- u教授怎么做装win10系统盘 win10系统盘制作教程
- win10 应用程序的并行配置不正确 win10应用程序无法启动并行配置不正确怎么办
- win10应用商店无法联网0x80072F7D解决方法 win10应用商店无法联网0x80072F7D错误解决方法
- win10点窗口没反应 win10开始菜单点击没反应解决方法
win10系统教程推荐
- 1 u教授怎么做装win10系统盘 win10系统盘制作教程
- 2 win10应用商店无法联网0x80072F7D解决方法 win10应用商店无法联网0x80072F7D错误解决方法
- 3 win10点窗口没反应 win10开始菜单点击没反应解决方法
- 4 Win10系统怎么保存蓝屏错误DMP文件 Win10系统如何找到并保存蓝屏错误DMP文件
- 5 win10删除公用账户 win10系统怎么删除一个账户
- 6 win10系统怎么通过命令实现定时关机 win10系统如何使用命令设置定时关机
- 7 win10无法修改程序默认打开程序怎么解决 Win10默认打开程序无法更改怎么办
- 8 win10重置修复系统的方法 Win10系统重置步骤和注意事项
- 9 win10网易云播放失败请在设置中切换输出设备怎么办 win10网易云音乐播放失败怎么办
- 10 笔记本win10蓝牙搜索不到设备如何处理 笔记本电脑win10蓝牙搜索不到设备怎么办
win10系统推荐