win7自带ie浏览器图标怎么桌面隐藏 win7隐藏ie浏览器图标如何设置
更新时间:2023-03-20 09:58:42作者:xiaoliu
在win7系统中,自带有ie浏览器搜索工具,然而许多用户都不喜欢使用这款浏览器,纷纷选择安装第三方浏览器,这时有些用户又不想要在win7系统桌面上看到ie浏览器图标时,我们就可以将其进行隐藏,那么win7隐藏ie浏览器图标如何设置呢?这里小编就来教大家win7隐藏ie浏览器图标设置方法。
具体方法:
1、快捷键“Win+R”快速打开“运行”对话框
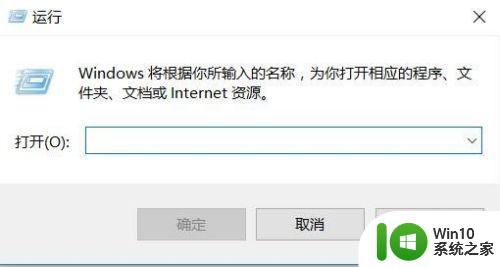
2、在输入框中输入“gpedit.msc”,点击确定
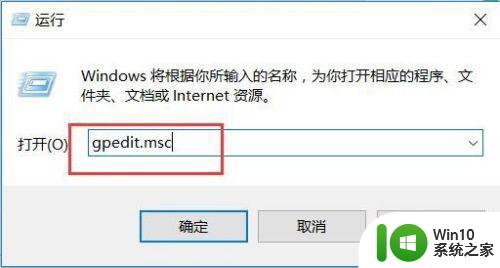
3、进入“本地策略编辑器”界面
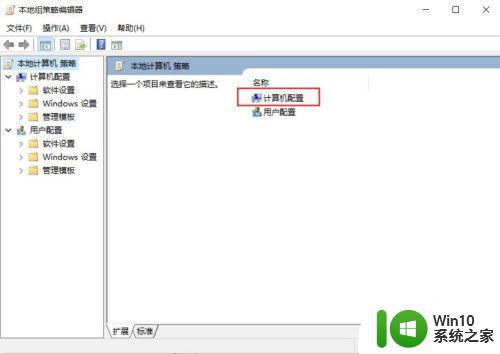
4、在本地策略编辑器里,找到“管理模板”下的“桌面”
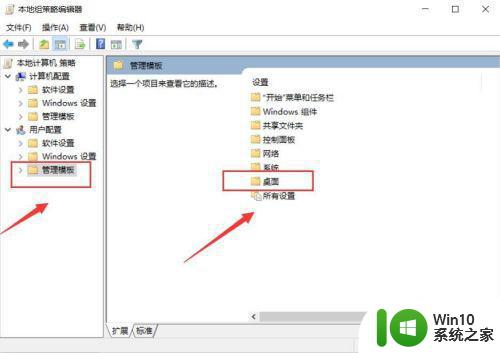
5、然后找到"隐藏桌面上的ie浏览器"图标,双击打开
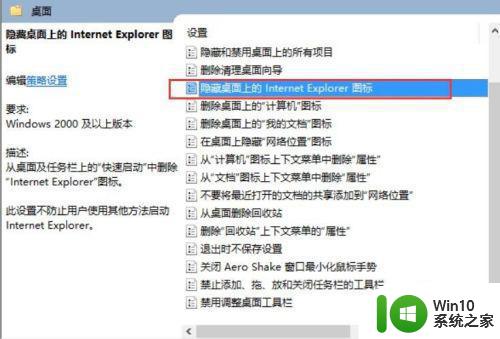
6、如图,当前状态显示为未配置状态
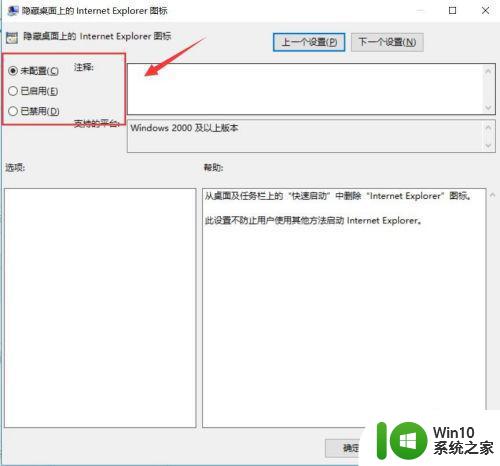
7、我们选择“已启用”点击确定,重启电脑,这样桌面上就看不到ie图标了!
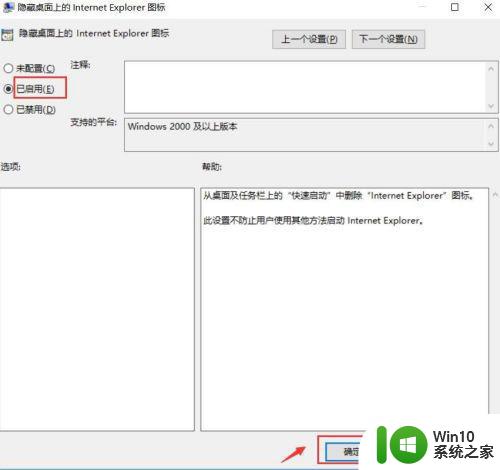
上述就是关于win7隐藏ie浏览器图标设置方法了,还有不清楚的用户就可以参考一下小编的步骤进行操作,希望能够对大家有所帮助。
win7自带ie浏览器图标怎么桌面隐藏 win7隐藏ie浏览器图标如何设置相关教程
- win7系统桌面上如何添加IE浏览器图标 win7系统桌面上如何设置IE浏览器的快捷方式图标
- win7如何恢复IE浏览器图标 win7删除IE浏览器图标后怎么找回
- win7更换ie浏览器图标样式的方法 win7如何更换ie浏览器图标样式
- win7如何隐藏特定桌面图标 win7如何在桌面上隐藏部分图标
- win7桌面上如何彻底删除IE图标 如何隐藏win7桌面上的IE图标
- w7隐藏桌面图标的方法 Windows 7如何设置桌面图标隐藏
- win7电脑图标隐藏的方法 win7电脑如何隐藏桌面图标
- win7隐藏不活动图标的详细步骤 Win7如何隐藏桌面图标
- win7系统桌面ie浏览器不见了怎么办 win7桌面ie浏览器不见了如何恢复
- win7恢复ie浏览器图标的图文教程 误删win7ie浏览器图标如何恢复
- win7安装ie浏览器的方法 win7如何安装ie浏览器
- win7升级ie浏览器的教程 win7系统如何升级IE浏览器
- win7电脑主板没有Resume By Alarm选项怎么样设置自动开机 Win7电脑如何设置自动开机
- 苹果笔记本双系统win7系统时键盘灯不亮如何解决 苹果笔记本双系统win7系统键盘灯不亮怎么办
- win7笔记本电脑触摸板怎么调灵敏度 win7笔记本电脑触摸板灵敏度调节方法
- windows7系统设置引导系统通过使用Uefi的方法 Windows7系统如何设置UEFI引导方式
win7系统教程推荐
- 1 win7电脑主板没有Resume By Alarm选项怎么样设置自动开机 Win7电脑如何设置自动开机
- 2 解决Win7系统安全删除U盘图标不见的方法 Win7系统U盘图标不显示怎么办
- 3 win7系统加快关机速度的最佳方法 如何优化Win7系统关机速度
- 4 笔记本win7开机蓝屏0x0000007b各种解决方法 win7蓝屏0x0000007b解决方法
- 5 win7电脑中打开文件出现乱码怎么办 win7电脑文件乱码怎么解决
- 6 win7系统设置桌面图标大小的操作技巧 如何在win7系统中调整桌面图标大小
- 7 win7触摸屏自动呼出虚拟键盘怎么解决 win7触摸屏虚拟键盘自动弹出问题解决方法
- 8 win7旗舰版系统便签被损坏怎么恢复 win7旗舰版系统便签损坏恢复方法
- 9 win7系统创建VHD虚拟磁盘的方法 win7系统如何创建VHD虚拟磁盘
- 10 win7系统进入桌面点击图标时出现向程序发送命令时出现问题怎么解决 Win7系统桌面点击图标无法打开程序怎么办
win7系统推荐
- 1 雨林木风ghost win7 sp1 64位官方免激活版v2023.04
- 2 系统之家Windows7 64位游戏专业激活版
- 3 绿茶系统ghost win7 64位精简安装版v2023.04
- 4 台式机专用Windows7 64位 sp1安全稳定版
- 5 戴尔笔记本专用win7 64位系统镜像文件下载旗舰版纯净版
- 6 系统之家ghost win7 64位最新快速版v2023.04
- 7 萝卜家园Ghost Win7 32位 旗舰版
- 8 萝卜家园ghost win7 sp1 32位旗舰版
- 9 大地ghost win7 sp1 32位纯净免激活版v2023.04
- 10 华为笔记本专用win7纯净版32位下载官网版